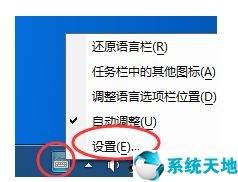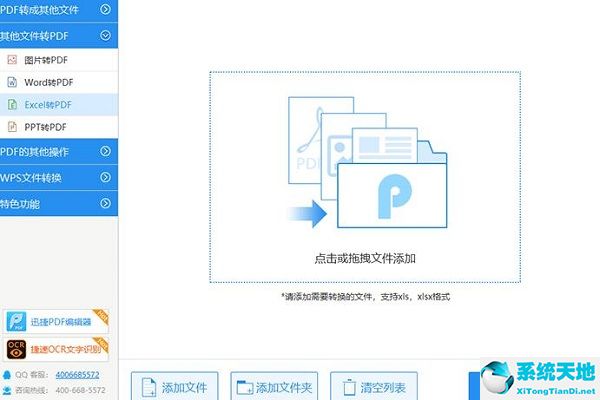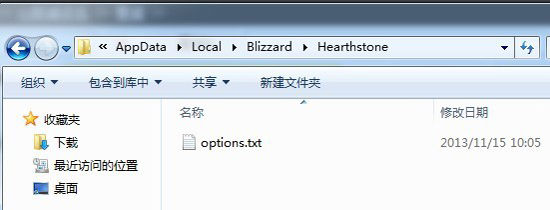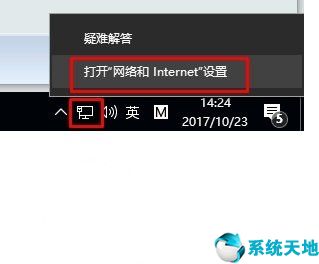如何用SSD安装WIn10系统?SSD虽然价格偏高,但读写速度快。很多人只追求速度,已经购买了全新的SSD安装系统。现在最新的系统是win10。如果win10安装在带有SSD的uefi计算机上,
那么速度就会有质的提升,那么如何在新的SSD上安装win10系统呢?接下来,边肖将向您简要介绍在固态硬盘上安装WIn10系统的方法。我希望你会喜欢它。
请访问:
Microsoft原始Win10 ISO映像
在固态硬盘上安装Win10系统的方法:
将PE下载到一台可用的计算机上,并将其安装在一个空白的USB闪存驱动器上。以“U型启动”为例。U-Start通过下载并安装在USB闪存驱动器上而省略。如有必要,自行下载并安装。你也可以使用其他PE,只要你注意,你必须使用WIN10PE。
WIN8以下的PE系统无法识别m.2的固态,我们的发货电脑主机都默认发一个16GU的带PE启动的磁盘,搭载WIN7和WIN10系统。
第二部分启动u盘PE系统。
u盘插USB接口,根据你主板的品牌型号,查询对应的快速启动按钮。这方面百度一般都有答案。下面重点说一下“通用启动方法”:一般主板的快捷启动键无非是在ESC和F7-F12之间。
当主板标志出现时,你左手按ESC,右手从F7拉F12,也就是F7-12。所有这六个键都可以被点击并快速移动,足以让你拉两次,这通常是一个快速启动。
目前“华莱科X79PLUS-M.2”主板最常用的启动键是“F7”。当主板标志出现时,按F7。如果你没有把握好机会,开机后显示屏一亮就开始点击F7,直到快速启动选项弹出。

在上面的启动项中,找到u盘,根据你的u盘品牌型号,基本上可以猜出来。如果你猜错了,再试一次,试两次就可以一直选下去。尽量选择以UEFI为前缀的模式,例如我现在使用的是通用u盘。
Just select UEFI: universal falsh disk 8.07 and press enter.
第三部分M.2硬盘分区
M.2固态分区应选择GPT格式,并使用EFI来引导系统。该分区与旧的MBR略有不同。以下是colorful 240GM.2的示例首先,我们打开DG分区工具。
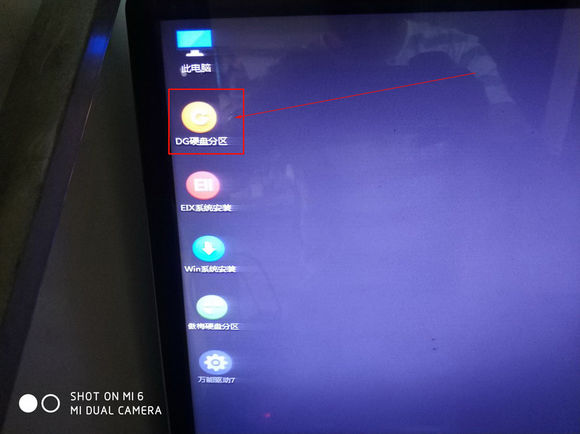
看左边的硬盘。第一款是240G固态硬盘。单击选择它,然后单击上面的“快速分区”启动分区并进行设置。
注意点:1。应为分区选择GUID模式;2.ESP和MSR分区应选择为新分区。如果ESP检查是为现有ESP分区保留的,请先取消此检查,然后选择新的ESP分区。
3.对c盘分区时,尽量在2倍物理内存大小的基础上增加15G,避免虚拟内存不足导致安装失败。例如,如果您使用32G内存,它将被划分为大约32 * 2 15=79G C磁盘空间。
4.在对齐之前,尝试为SSD选择4096 4K。然后单击确定。下面的插图

如果你的硬盘前有分区,会弹出提示,不管它,只要指出来就行。
第四部分是安装系统。
建议尽量安装WIN10,原生支持M.2固态。如果要安装WIN7,则需要将M.2驱动程序注入系统包中,或者直接下载支持M.2的GHOST包。在这方面,我们已经提前为客户的系统准备了m。2驱动程序。
另一点是WIN7不支持EFI模式下的任何软件激活,因此您必须使用激活码。你必须自己找到激活码。安装过程会在桌面上打开“EIX系统安装”。
在弹出界面中选择此项。
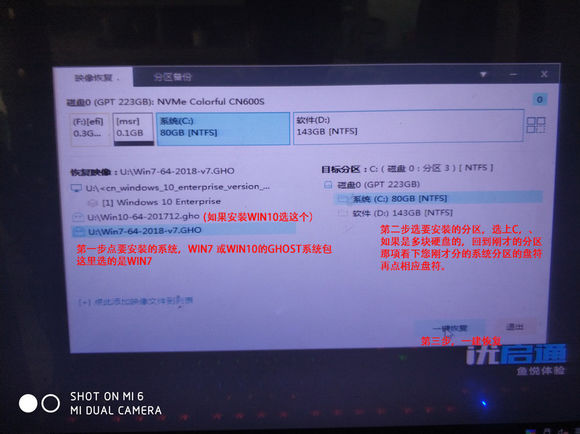
然后下一步将弹出一个安装选项,删除驱动程序并单击确定。

这里重装系统已经完成了一大半,系统开始导入。导入后重启系统时,应拔掉u盘!重启时拔掉u盘!重启时拔掉u盘!
第五部分细节
重启后,您可能无法进入系统,但会出现此页面。
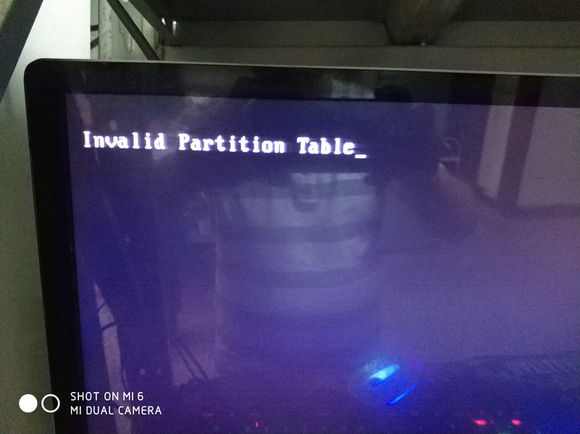
别急,重复第二部分动作,启动快捷键,在这里输入“进入设置”。
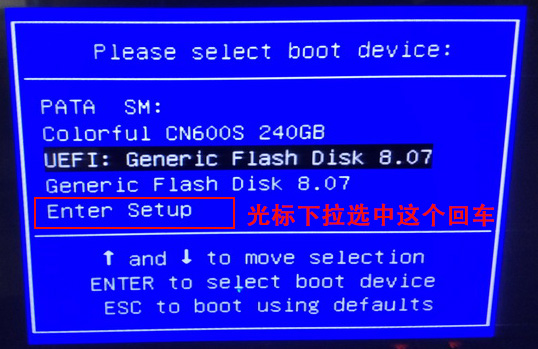
然后选择“Windows BOOT Manage”到第一个BIOS引导项下,然后保存并退出。看BIOS右下角一般都是这么写的。
这个主板的目的是按F4保存并退出,只需在弹出的页面中按F4保存并选择是。
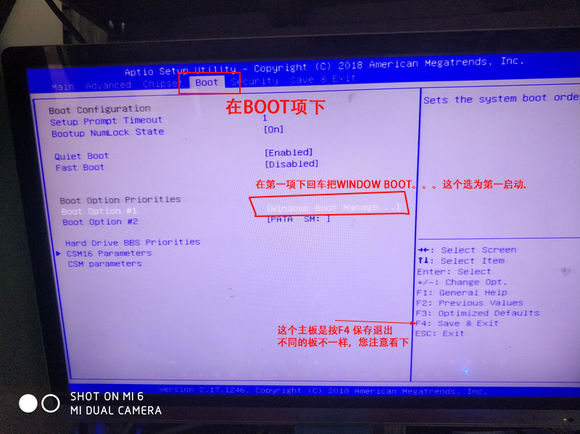
第六部分是WIN7安装M.2固态主板时蓝屏的问题。
这是WIN7下SATA通道和M.2 PCI-E通道冲突造成的。您只需要将SATA通道更改为IDE模式。或者以我们的华莱科X79-M.2主板为例,重新进入BIOS。
高级-SATA配置-SATA模式,进入并更改为IDE模式。然后按F4保存并退出。一定要保存好!
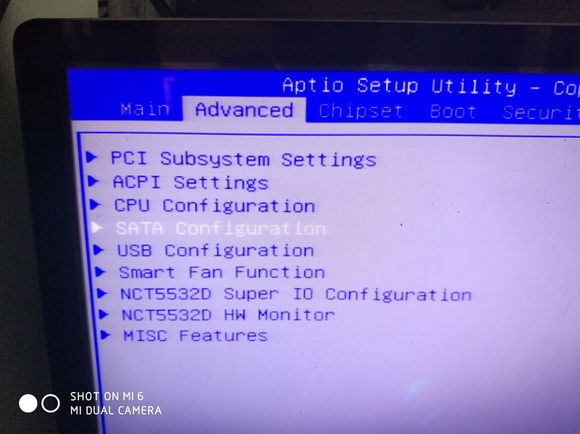
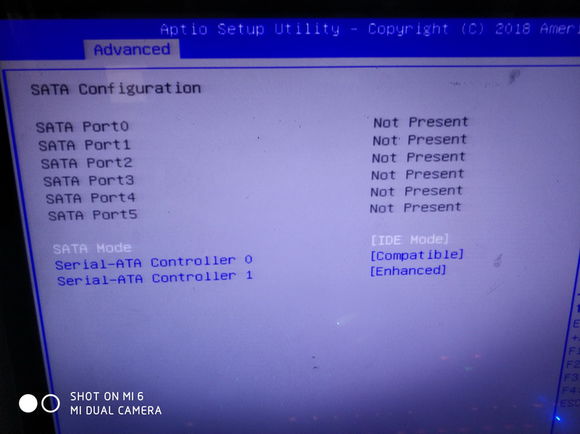
以上介绍的内容是如何在SSD上安装Win10系统的教程。不知道大家有没有学过。如果你遇到过这样的问题,可以按照边肖的方法自己尝试一下,希望能帮你解决问题。
谢谢大家!更多教程信息请关注我们的系统世界网站~ ~ ~ ~