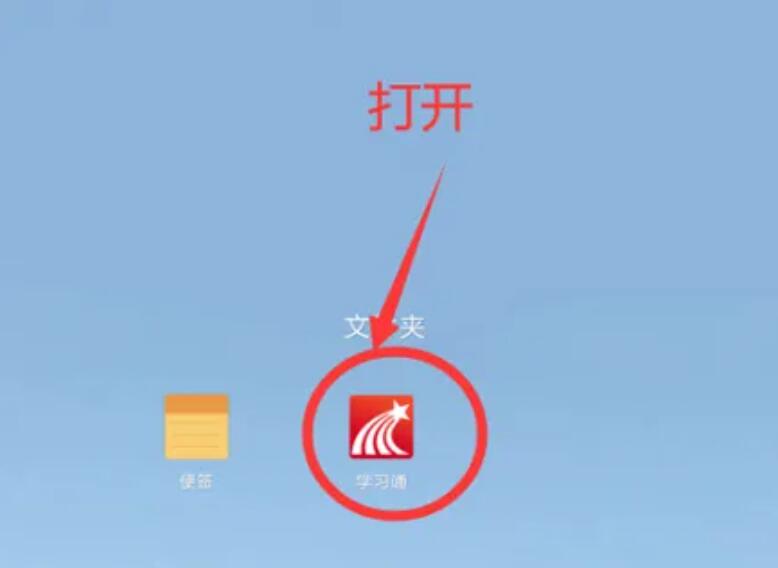CorelDRAW 2019(cdr 2019)使用教程中复制图形的技巧。在cdr软件中,我们经常使用图形对象,并且我们经常需要cdr软件来复制图形。
那么如何在CorelDRAW 2019(cdr 2019)中复制图形呢?本文详细介绍了利用cdr软件CorelDRAW2019复制图形的几种方法。
下面使用CorelDRAW 2019 for Win。具体方法请看下文。

CorelDRAW2019复制图形教程:
为了方便演示,我提前在CorelDRAW 2019中绘制了六个不同颜色的圆,如下图所示。
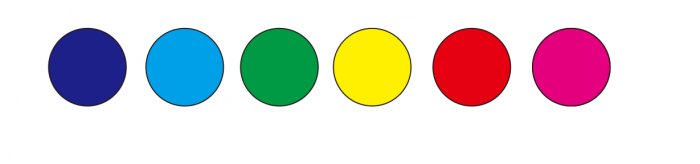
图1:六个不同颜色的圆圈
1、鼠标右键复制图形。
选择第一个图形,拖动鼠标向下移动,在合适的位置单击鼠标右键,然后同时释放鼠标左键和鼠标右键以复制一个蓝色圆圈,如图所示。
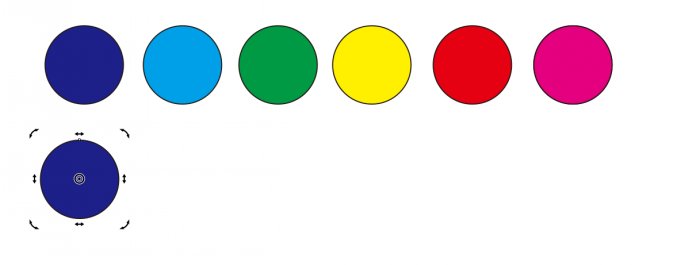
图2:用鼠标右键复制一个圆
2、空格键或小键盘数字键复制图形。
选择第二个图形,并拖动鼠标向下移动。在移动的过程中,单击空格键或小键盘中的加号键可以复制一个圆,如下所示。
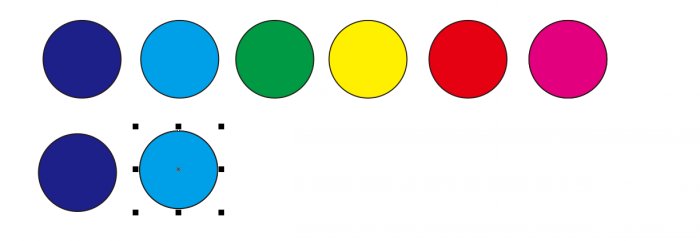
图3:空格键复制圆形
3.快捷键Ctrl D
选择第三个图形,直接点击快捷键Ctrl D,稍微偏离的地方就会复制一个圆,如下图。
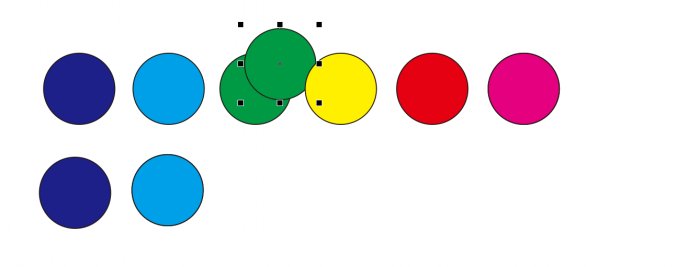
图4:Ctrl+d复制图形
4.快捷键Ctrl C和Ctrl V被原地复制。
选择第四个图形,按快捷键Ctrl C复制图形,Ctrl V粘贴图形,这样就可以原地复制黄色圆圈了。选择并移动它,您可以看到两个黄色圆圈。如下图。
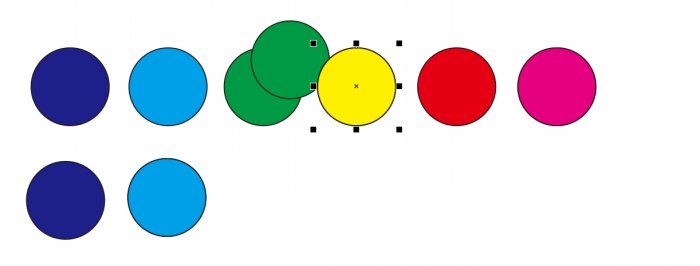
图5:原位复制图6:移动原位复制圆
5、使用变换面板复制图形。
单击“窗口-停靠窗口-变换”(快捷键Alt+F7)打开“变换”面板。
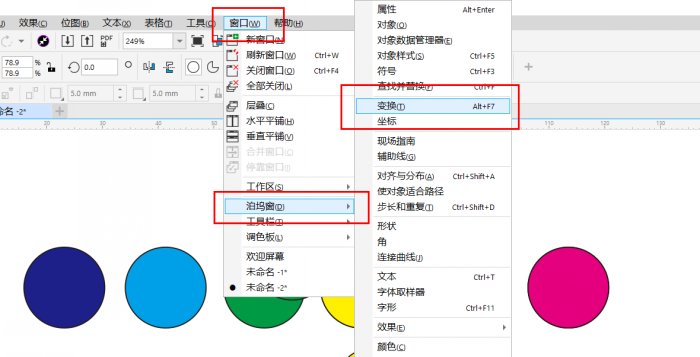
图7:打开变换面板的路径
选择第五个图形,在“变形”面板中设置复制图形的位置和数量,然后单击“应用”。
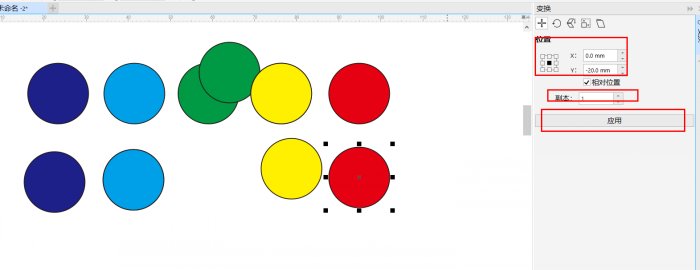
图8:设置复制图形的位置和数量。
上面介绍了五种复制图形的方法。第一种和第二种方法具有相似的复制结果和方便性,它们也是我们日常生活中绘制图形的常用方法。优点是方便快捷,复制的图形在鼠标的着陆点,非常直观。缺点是我们无法精确控制图形的位置。
第三种方法的优点也是快速方便,但缺点是复制的图形的位置根本无法控制,以后必须再次移动。这种复制图形的方法很少使用。
第四种方法粘贴和复制是最熟悉的方法,它经常在其他计算机软件中使用。使用cdr复制图形时,它是原位复制,通常在需要原位复制时使用。
第五种复制图形的方法可以精确地确保复制图形的位置或与原始图形的距离,并且还可以同时复制多个图形。
CorelDRAW2019简介:
CorelDRAW最新版本2019,Windows平台上的最新版本2019。cdr2019的支持应用程序,
除了两个获奖的主程序CorelDRAW(矢量和布局)和CorelPHOTO-PAINT(图像和艺术)外,还包括CorelPowerTRACE(位图到矢量程序)。
CorelCAPTURE(抓取工具程序)和其他实用程序。喜欢的朋友可以在这里下载。
以上就是系统天地边肖今天为大家带来的CorelDRAW 2019(cdr 2019)教程复制图形技巧的全部内容。这些是使用CorelDRAW 2019(cdr 2019)复制图形的方法。
可以参考一下。