小时候经常用拼音书,现在的拼音书可能没那么好用。或者不需要写太多,直接买书也写不完。然后是我们自己用word做一本拼音书的时候了。让我们和边肖一起学习吧!
1.创建新的Word文档。
2.在“插入”选项卡下,单击“表格”。
3.在“插入表格”对话框中,将表格设置为“1列39行”,然后单击“确定”。
4.选择所有表后,使用鼠标右键并在右键菜单中单击表属性。
5.在“表格属性”对话框中,使用“行”选项卡,将指定高度设置为0.6,然后单击“确定”。

6.在“表格属性”对话框中,找到“边框和底纹”并单击。
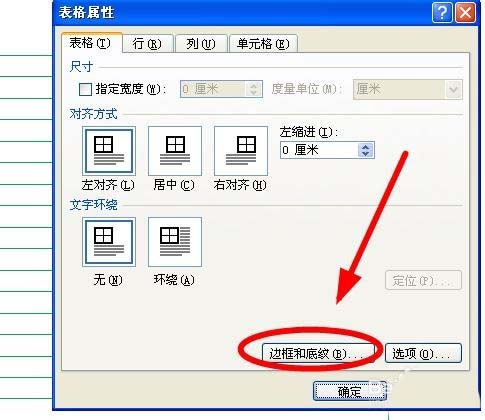
7.在“边框”选项卡上,找到“颜色”后面的下拉箭头。选择“绿色”并单击,然后单击“确定”
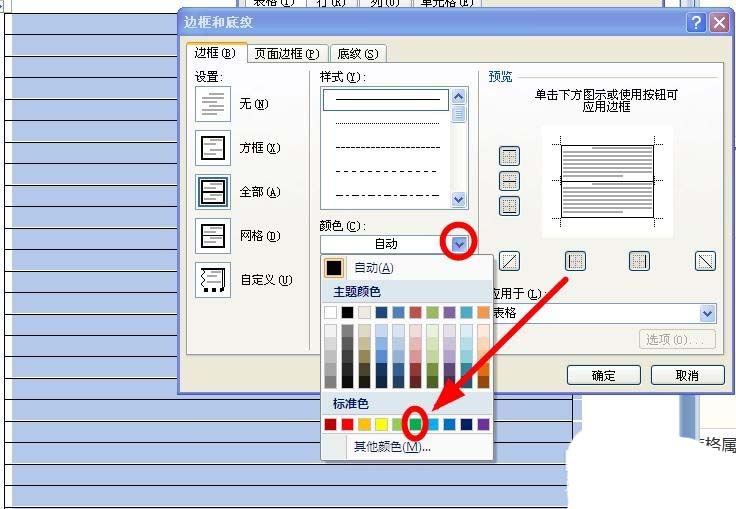
8.选择表格的前三行,使用鼠标右键并单击表格属性。
9.在“表格属性”对话框中,找到“边框和底纹”并单击。
10.在“边框”选项卡中,单击“预览”部分中的“表格中的水平线”以取消顺序,然后单击“样式中的虚线”,在“预览”部分中选择“表格中的水平线”,然后单击“确定”。
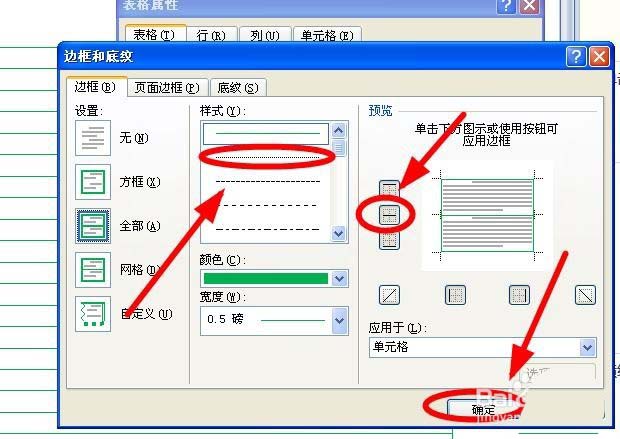
11.以同样的方式设置其余的线。
12.接下来,您需要将每个空白行的两侧设置为无边界。选择空白行后,右键单击以打开“表格属性”对话框。
13.在“表格属性”对话框中,选择“边框和底纹”。
14.在“边框和底纹”对话框的预览窗口中,分别单击此处取消边框并单击“确定”。
15.在所有其他空行以相同方式设置后,拼音练习纸就宣布完成了。
以上是边肖与您分享的关于用Word制作拼音书的具体解决方案。感兴趣的用户可以按照上面的步骤,试一试。希望以上教程能帮到你,关注系统精彩资讯教程。





