Photoshop是Adobe开发和发布的图像处理软件。Photoshop主要处理像素组成的数字图像。使用其众多的编辑和绘图工具,我们可以有效地编辑图片,并在许多领域具有很强的实用性。
在许多科幻大片中,我们会看到一些角色逐渐消失在一道光中。这种情况当然是后期技术处理的结果,不可能出现在现实生活中。那么这个特效是如何制作的呢?
第一步。在ps中创建新文档(最好是垂直形状和透明背景)。请参考下图进行设置:
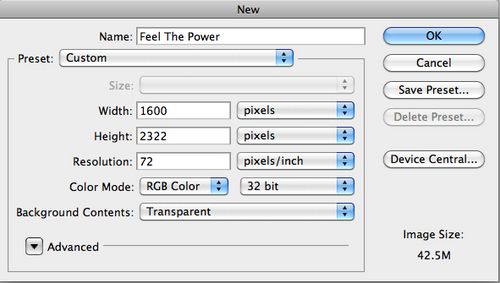
第二步,你需要找到一个多云和阴天的图像作为背景图片和一个人的照片。背景图片应确保看起来阴郁,并符合作品中要表达的情绪。
第三步,使用钢笔工具(P)挖出图片中的字符并将其放在背景图片的中间。
第四步,选择“飞溅”形状的橡皮擦工具擦掉人物的腿部以达到爆裂裂缝的效果。
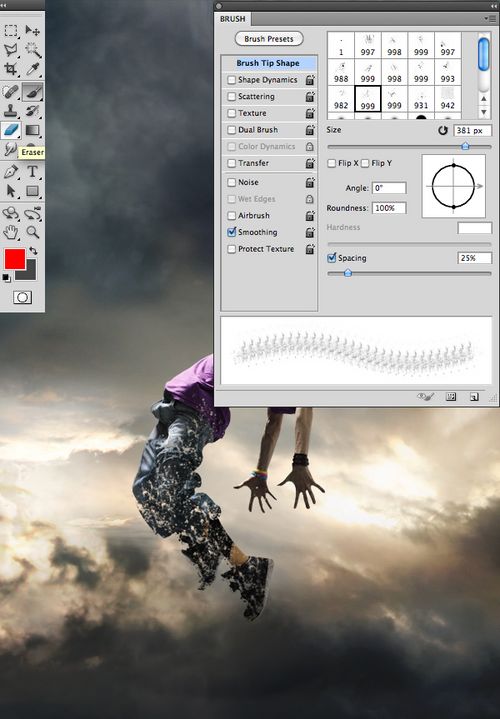
第五步,使用套索工具调整角色的颜色。首先选择要调整的部分,然后创建填充层或通过单击调整选项栏中的“黑白”进行调整。
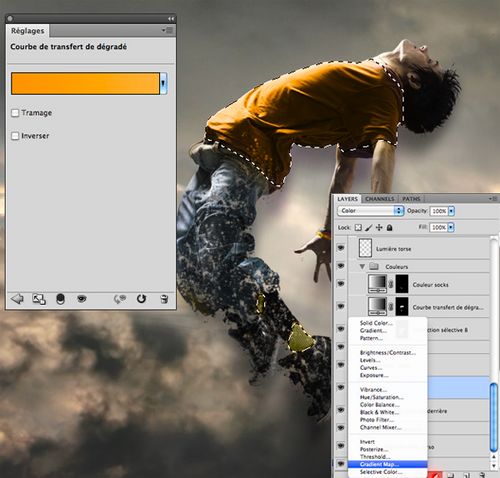
第六步,使用“泼溅”形状的画笔作用于另一个图层,画笔的效果应在人物下方,即该图层应在人物图层下方。
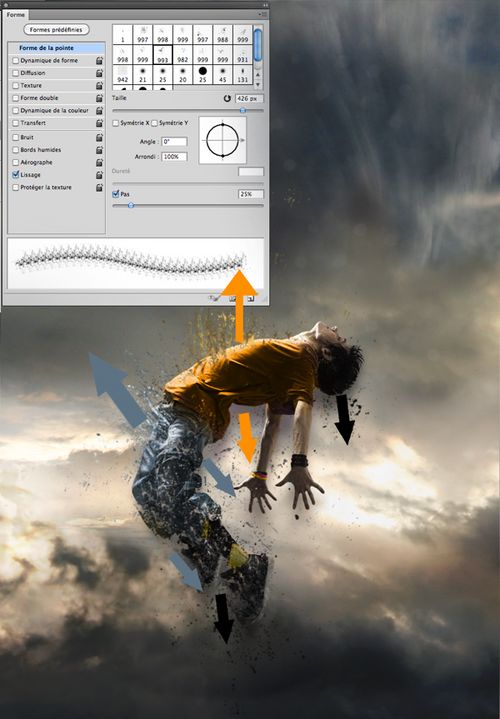
第七步,通过手臂、脖子和面部血管爆炸的方式表达人物的痛苦。同时,使用“柔光”刷子加深眼睛和嘴巴的颜色。

第八步:为了呈现人物的飞行状态,用小刷子在这里制作一条项链,并随着人物的解体而飞行。

第九步:在发光项链上创建“强大的光波”特殊效果。在另一个图层上,用“软轮刷”在项链上刷一个白色区域,并用较小的“软轮刷”擦除白色区域的中心。完成此步骤后,双击图层打开图层样式框。
输入如下所示的数据。完成这些设置后,按住ctrl j键复制并调整图层,使它们比前一个图层大。
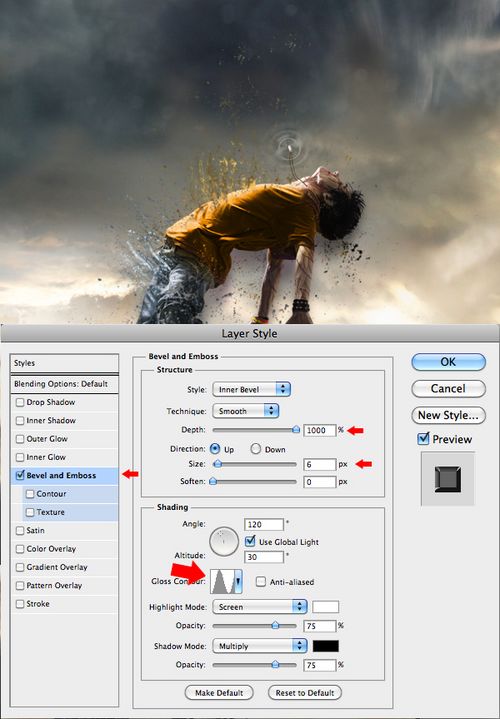
步骤10:导入材质“光”,选择画笔,在另一个图层上从项链创建“白色光束”的特殊效果。

步骤11:为了显示角色解体时释放的某种超自然力量的“白色光束”,请使用相同的画笔形状进行操作。效果如下:
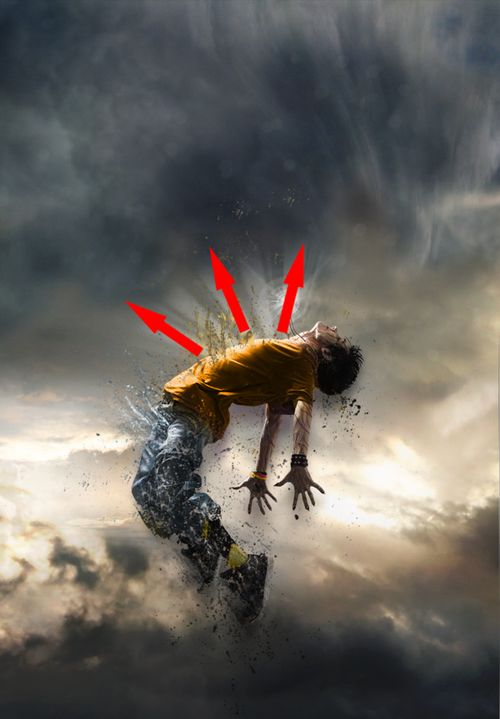
第十二步:营造工作氛围。选择图层标签底部的填充或调整图层,并使用渐变映射和可选颜色调整背景颜色。效果如下:
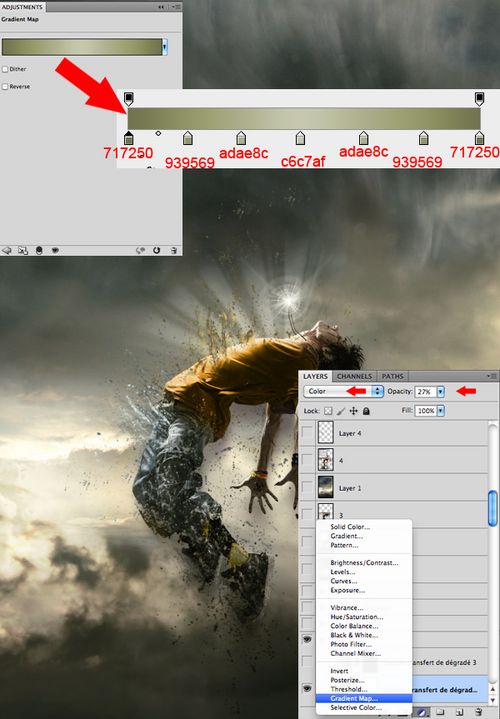
步骤13:在背景中添加一些从天而降的陨石。导入材质“陨石”,并逐个导入,以确保它们的大小不同,色调与背景天空大致相同。
第14步,使用模糊工具调整陨石的距离,使其看起来更逼真。离角色越远,模糊效果越强。
第十五步:用涂抹工具调整每块陨石,涂抹力度为5%-10%,从下往上涂抹,呈现出陨石因快速下降而轻微变形的效果。

步骤16:为了从人的身体创建一个光源,使用与步骤10和11相同的“光束”形状的白色画笔。

第十七步:改善角色。为了表现从天空发射的光束,需要增加光束在人物身体和面部的光影。使用柔软的圆形白色画笔和“叠加”模式。
第18步:绘制一些穿过角色模型身体的光束,使角色与背景更融合,看起来被更多的力量包围。
第十九步:在这一步,如果您对效果不满意,可以使用“飞溅”画笔将角色模型更多地擦除,这样爆裂效果更好,更明显。
第二十步。最后,您可以调整作品“明亮区域”的颜色。使用锐度滤镜,将最终图像复制到滤镜锐化以确保更好的整体效果。
最终效果:

以上是关于使用photoshop创建人物图片分解和消失的方法。想要了解使用photoshop分解和消失人物图片的用户可以尝试上述方法。希望以上方法能给大家带来更多的帮助。





