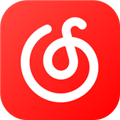如何用u盘安装win10官方64位系统?越来越多的电脑安装了win10系统,尤其是新电脑。他们大多数都有自己的win10系统。只要是近几年的电脑,安装win10系统都没有压力。
一些用户计划在电脑上安装win10系统的正式版,但他们不知道安装步骤是什么。今天,边肖整理了在u盘上安装win10正式版系统的详细步骤,现在与大家分享。
今天,边肖给大家带来用u盘安装win10官方64位系统的详细步骤。用u盘安装windows10系统是目前最流行的方法。不知道如何操作的用户,请看看下面的详细步骤。
Win10正式版系统下载:
Win10 version 1903 (Simplified Chinese Pro X86)
雷霆://qufodhrwoi 8 vehoxlmrhb 2 hhbmc 0 lmn VBS 9 jbl 93 aw 5k B3 dzxzewx 2 nvbn n1 bwvyx2 vkaxrpb 25 zx 3 zlcnnpb 25 fmt kwm 194 odzfzhzkxzq 0 yjc 3 mje 2 lmz B1 pawin 10 1903版(简体中文专业X64版)
thunder://qufodhrwoi 8 vehoxlmrhb 2 hhbc 0 lmn VBS 9 jbl 93 aw 5k B3 dzxzewx2 nvbn n1 bwvyx2 vkaxrpb 25 zx 3 zlcnnpb 25 fmtkwm 194 njrfzhzkxhmmduyndfklmlz 1 paulatten installerenwin 10官方版本64一个教程:
1.将u盘启动盘插入电脑的USB接口。
2.打开电脑,一直按快捷键启动u盘。
3.优盘快捷键可以通过大师云骑士安装程序确认。
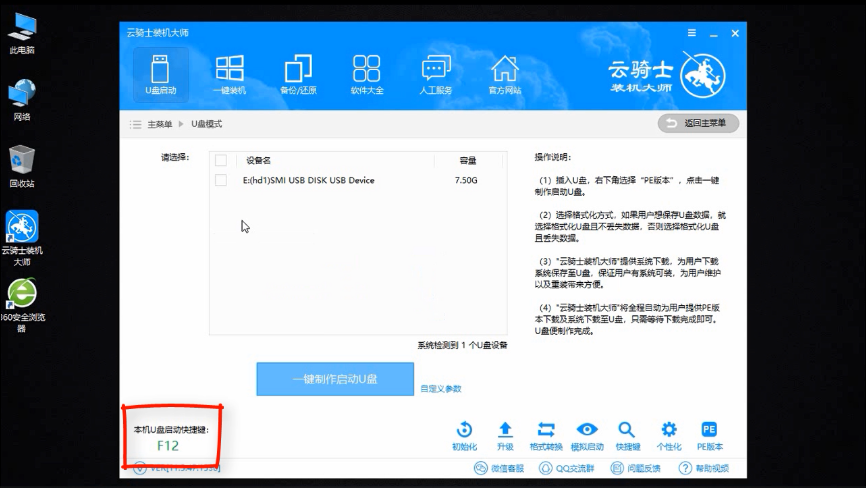
4.在系统启动菜单中选择USB选项,然后按回车键。
5.从u盘启动后,您将进入云骑士PE界面。
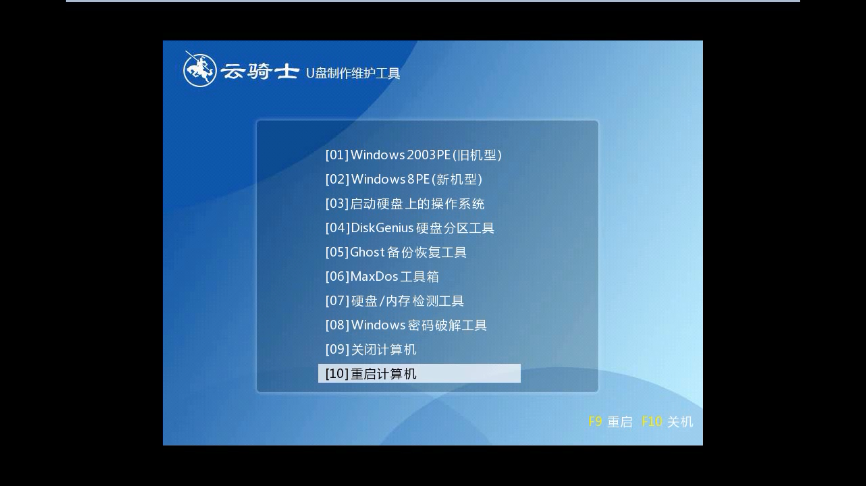
6.如果电脑是近几年新配备的,选择Windows8 PE否则,选择Windows 2003 PE。选择后,按回车键并根据计算机数字进入PE系统。
7.一般来说,选择64位,如果计算机是32位,请选择32位,然后按enter键进入。
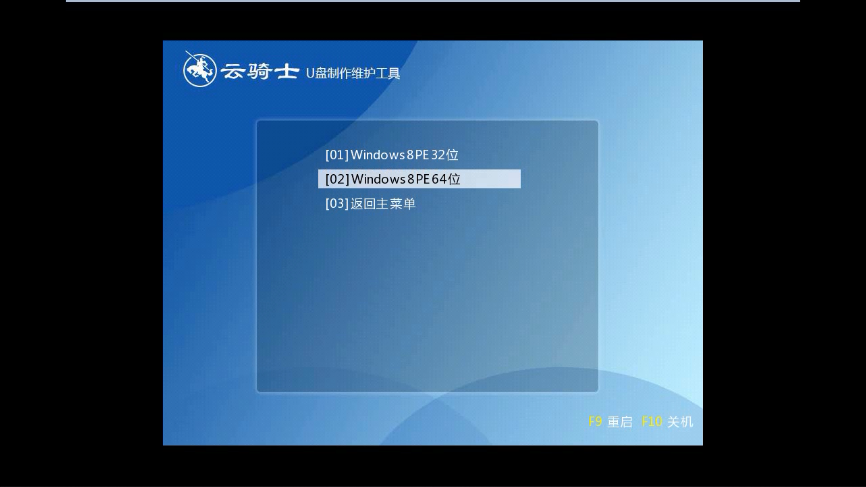
8.进入PE系统后,云骑士PE安装工具会自动打开。
9.检查要安装的系统,然后选择要安装系统的分区。
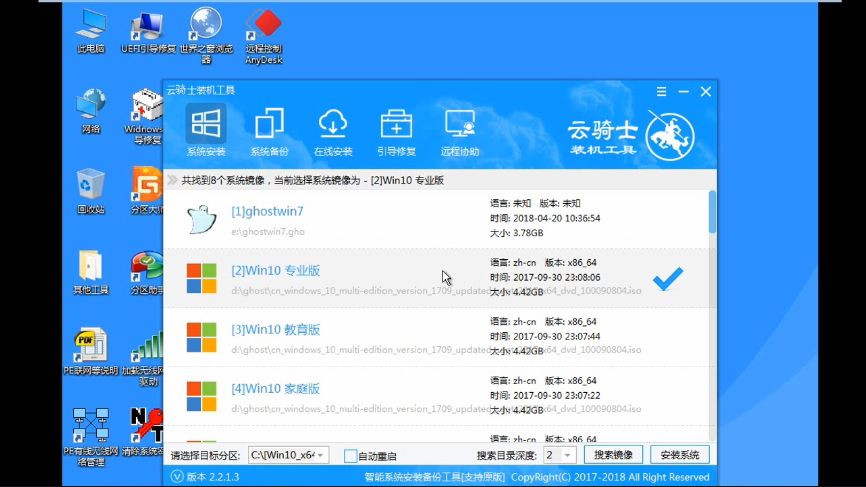
最后点击安装系统。
11.在弹出窗口中单击继续,然后开始重新安装系统。
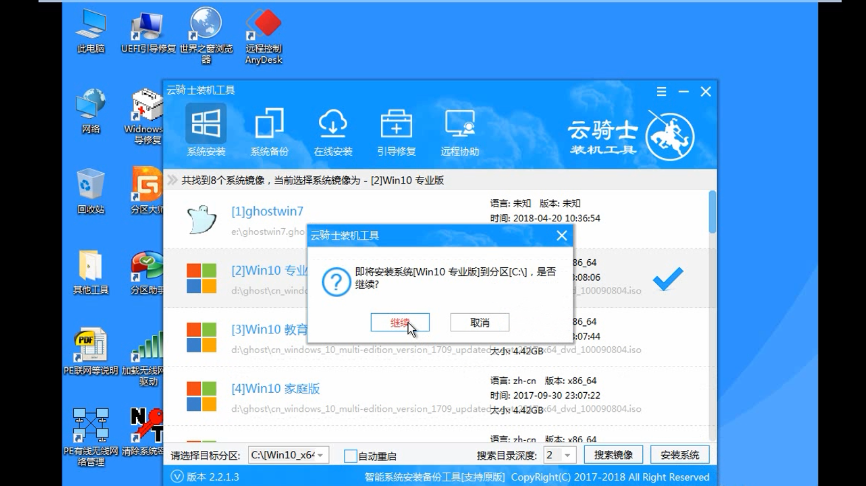
12.这个过程需要一些时间。
13.安装完成后,点击立即重启,大师云骑士安装程序将重启电脑并安装系统。安装后,它会自动重启。
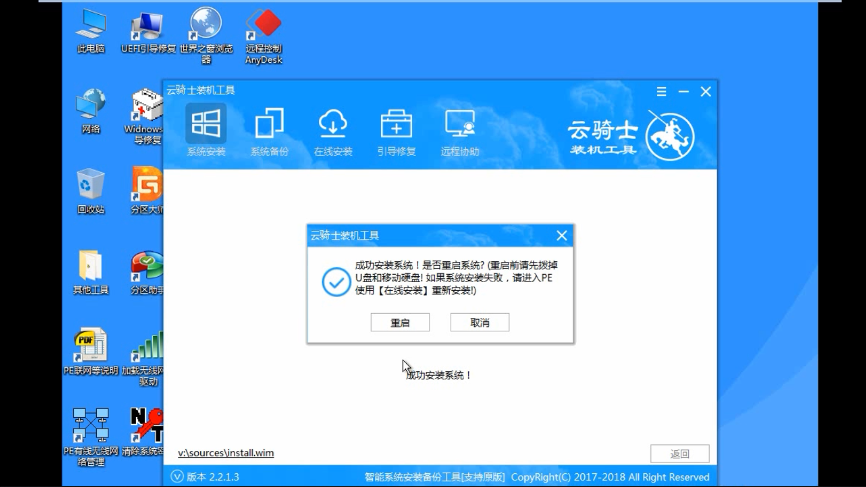
14.重新启动并完成系统安装。
重新安装Win10的更多推荐方法
1.一键式系统重装方法。(强烈推荐)
下载system house一键式重新安装工具。下载后,双击运行系统之家一键重装工具,选择win10系统。接下来,系统之家将自动启动计算机用一键重装工具重装系统。
2、硬盘安装方法
将下载的计算机系统放在驱动器D(或其他非驱动器C)下,首先右键单击压缩包进行解压缩,然后打开文件夹中的ONEKEY.EXE。
该工具将自动获取WIN10。GHO文件在同一个目录下,安装位置将默认为c盘。确认后,它将自动重新启动安装!
3.虚拟光驱系统
将系统下载到驱动器D(或其他非驱动器C),然后用虚拟光盘软件加载这个镜像ISO文件,并打开我的电脑,将出现一个A:驱动器。
打开磁盘A中的ONEKEY.EXE并运行它。该工具将自动获取WIN10。GHO文件在同一个目录下,安装位置将默认为c盘。确认后,它将自动重新启动安装!