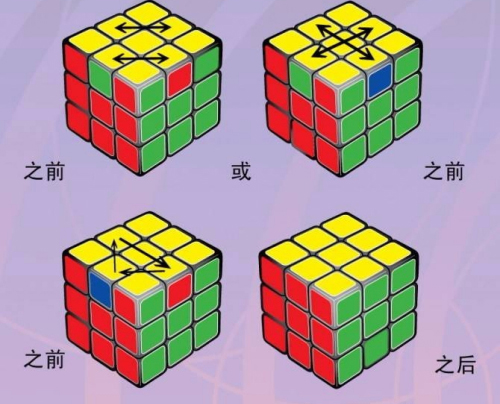Photoshop是Adobe开发和发布的图像处理软件。Photoshop主要处理像素组成的数字图像。使用其众多的编辑和绘图工具,我们可以有效地编辑图片,并在许多领域具有很强的实用性。
本教程通过PS为照片创建美丽梦幻的雪景效果。在选择素材时,应该选择一些有树、水和天空的照片来练习,这样可以更好地突出效果。选择混合通道时,您应该选择红色输出通道并创建一个新的黑白调整层。
这时,你可以大致看到白雪皑皑的世界。我们一起练习吧!
(1)选择一张有树、水和天空的照片进行测试。当我拍摄这张照片时,我故意过度曝光以显示天空和水中反射的细节。
通道混合器
请记住使用“图层”面板中的“创建新填充或调整图层”功能,因为您稍后可能会回来调整该值,并且很难直接将其调整到图片。

打开“频道混合器”。由于红外滤镜效果,仅调整“红色”输出通道:红色:79、绿色:200和蓝色:-200。
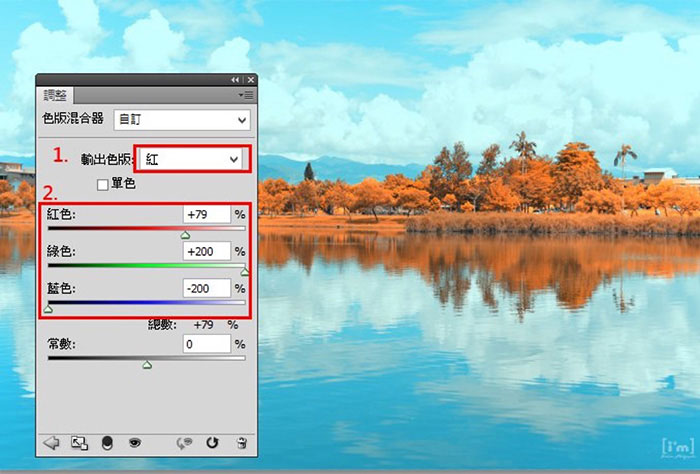
减少一些红色,因为要使它雪白,绿色应该增加,蓝色应该减少。调整后的值因图片而异,因此Lala可以看到更改,然后将其拉到她想要更改的效果。
黑与白
添加一个“黑白”调整图层(注意图层的顺序),首先将“黑白”调整图层的图层混合模式更改为“颜色滤镜”,然后您大概可以看到白雪皑皑的世界。
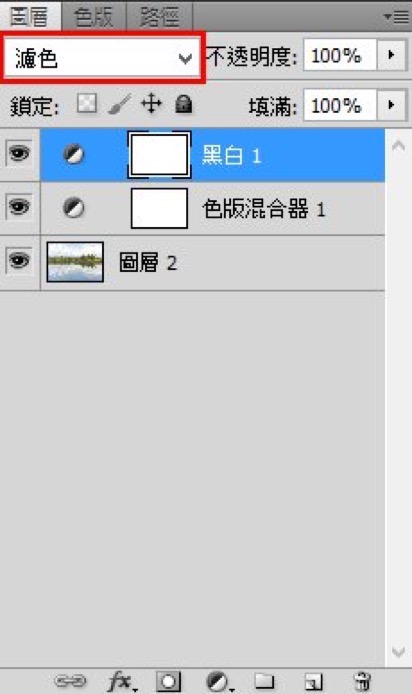
红色和黄色用于调整绿树和树叶的泛白程度,而蓝色和青色则全部更改为-200%,以保持天空和水面不受影响。
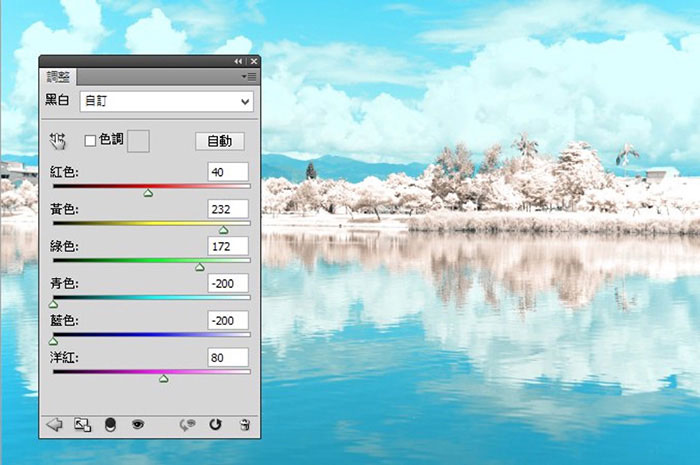
在微调之前,可以参考此图调整红色和黄色值。色调/饱和度
创建一个新的色调/饱和度层。该层必须位于顶层才能影响前一层。
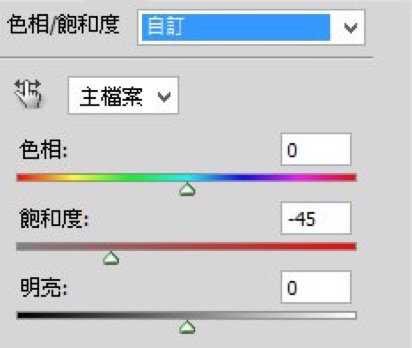
首先,将“全图”的饱和度降低到-45。
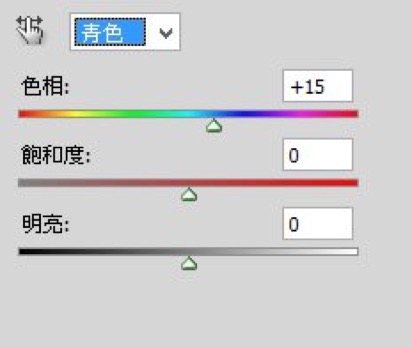
然后我发现天空的颜色变成了蓝色,不是为了拍摄日本照片,所以我将青色的色调更改为15,使其再次变成蓝色。这个图层设置非常重要。你应该自己判断颜色变化,并根据颜色变化进行设置。
至此,差不多完成了。但正如我在开始时所说的那样,这张照片在拍摄时被故意过度曝光,因此最终的设置应该根据图片进行。
曲线
此时,应注意新创建的“曲线”图层,其顺序应在所有修改图层的下方,但在原始图像的上方,以便使曲线只对原始图像产生影响而不影响其他图层。
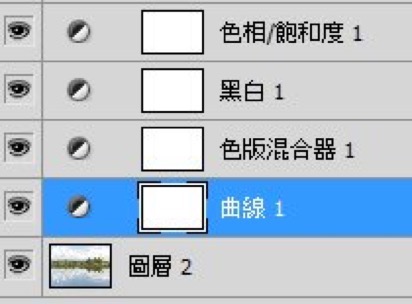
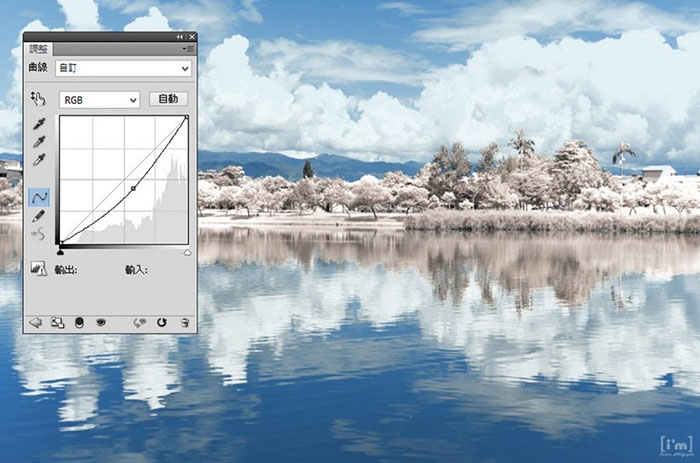
回想一下拍照时暴露的细节。
竣工
一幅梦幻般的雪景在张超的笔下就这样诞生了。最后,我们来看看前后对比。
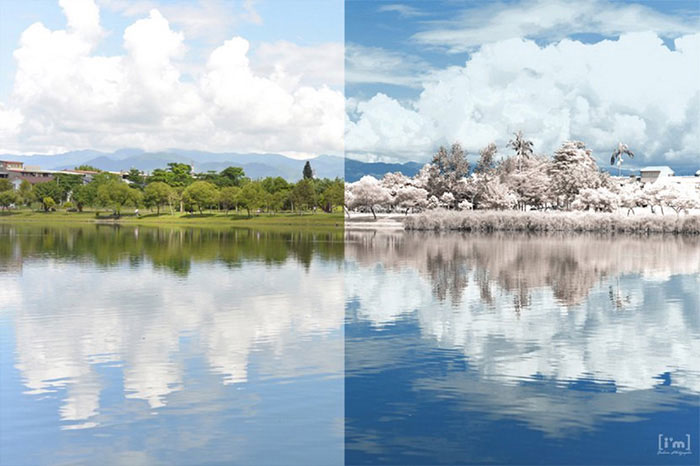
以上是关于如何使用Photoshop将湖泊照片调整为冬季雪景照片。想知道如何使用Photoshop将湖泊照片调整为冬季雪景照片的用户可以尝试上述方法。
希望以上的设置方法能给大家带来更多的帮助。