Win10 1909系统的虚拟机怎么打开?Win10 1909系统的虚拟机怎么用?Win10和win8一样,都有自己的虚拟机,但这个功能并不是一安装就开启的。
有网友想使用新安装的Win10 1909系统中的虚拟机,不知道如何操作。边肖今天整理了一份完整的使用方法供大家参考。有需要的网友也可以一起看一看。

在Win10 1909系统中使用虚拟机的教程:
1.准备Windows映像。
如果您想试用虚拟机,第一步是准备一个Windows映像。下载地址:
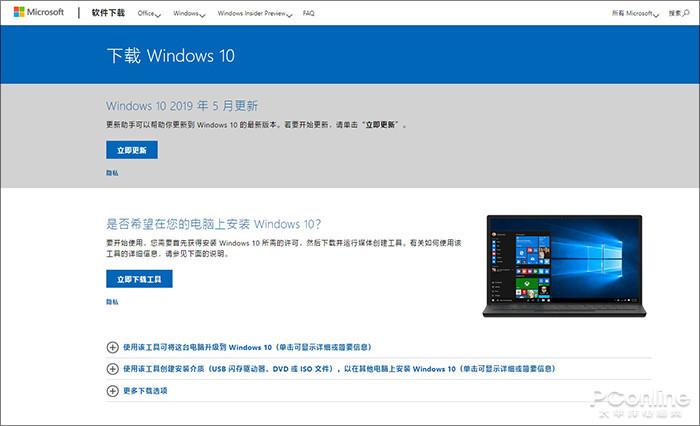
首先,下载一个Windows映像。
下载的图像通常带有后缀。iso,但如果您的计算机安装了WinRAR等压缩软件,您可能会看到类似于压缩包的图标。不管怎么样,只要走到这一步,我们就可以继续走下去。
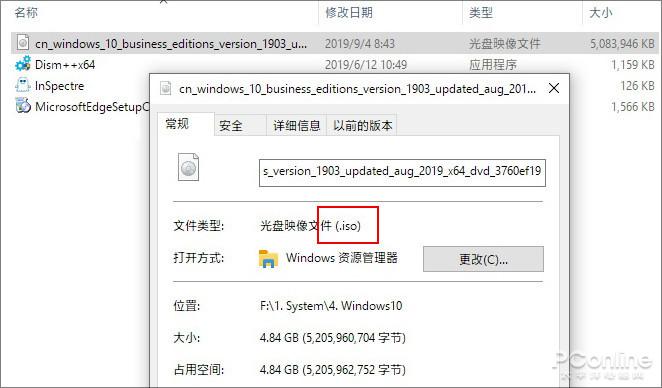
镜子是一个带有““的包装。iso”后缀。
2.打开CPU虚拟化功能
饭做好了,就该找锅了,但在此之前,我们必须先确定炊具是否能放下锅,这就是CPU虚拟化技术。
Win10虚拟机对运行环境有以下要求:1。Win10必须是专业版以上;2.必须使用64位CPU3.必须打开CPU虚拟化。
前两个说起来容易,测试软件就能拿到,第三个需要进入BIOS确认。一般在CPU的高级设置中,只需打开“英特尔虚拟化技术”或“英特尔虚拟化技术”(VT)前面的复选框即可。
不过需要注意的是,并不是所有的CPU都支持虚拟化技术,具体情况会因人而异,或者去CPU制造商的网站上查询。
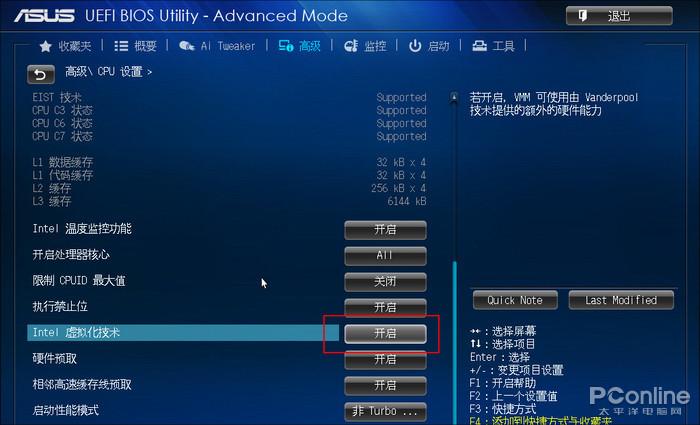
确认已在BIOS中打开CPU虚拟化技术。
3.安装虚拟机
所有工作准备就绪后,就可以安装虚拟机了。具体方法是:点击设置应用程序,然后点击右上角的程序和功能,然后通过启用或禁用Windows功能来检查Hyper-V。请稍等一下,
Win10将自动完成组件安装。重新启动计算机后,虚拟机安装完毕。
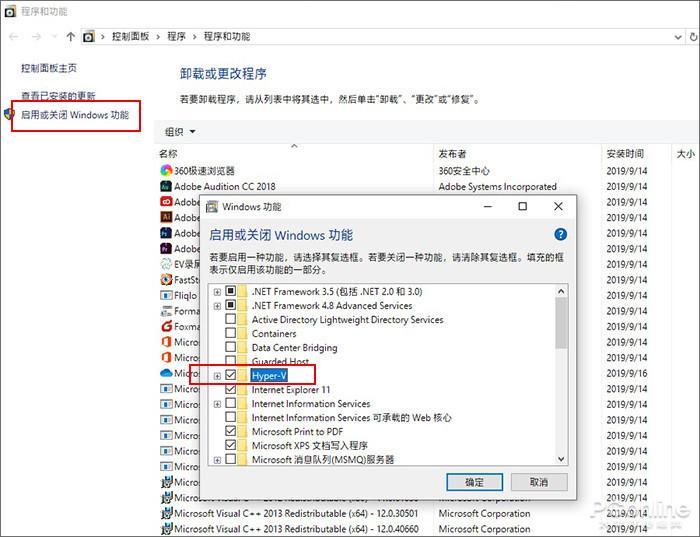
勾选“超V”!这是虚拟机
4.配置虚拟机
安装好的虚拟机不能直接使用,就像真正的电脑一样,你必须先为它配置硬件。具体方法:点击左下角搜索框,输入“Hyper”调出Hyper-V管理器,然后右键单击管理器窗格左侧的计算机图标。
选择新建虚拟机。
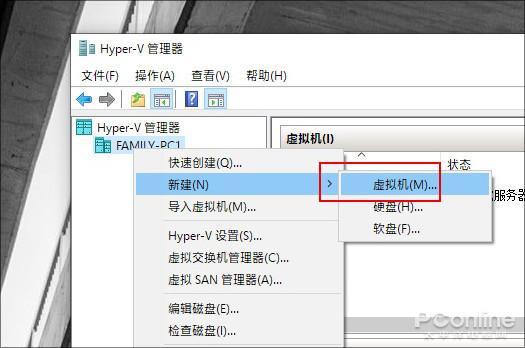
右键单击以创建虚拟机
接下来会弹出配置向导,也就是告诉Win10这个虚拟机有多少内存,硬盘有多大,CPU使用了多少个核心等等。里面的数值基本上是任意的,只要不高于这台机器的实际尺寸。事实上,这一步是所有虚拟机的必要步骤。
熟悉VMWare的朋友应该很熟悉。
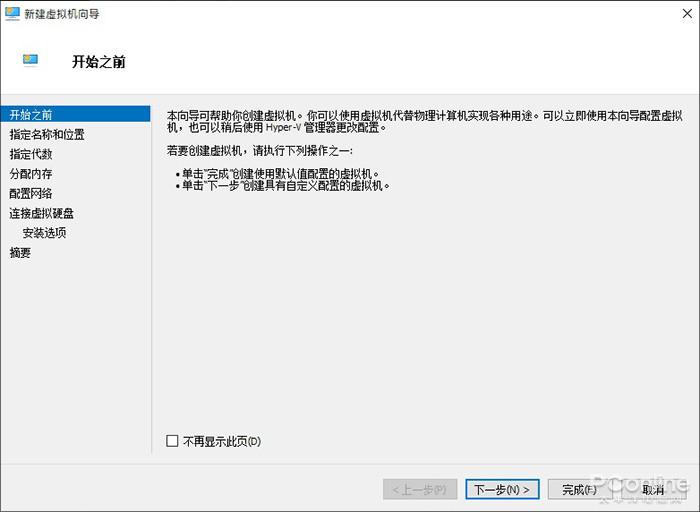
虚拟机配置向导
有几个选项需要您特别注意。首先,虚拟机的位置。软件默认是c盘,建议换一个盘,太占空间了。其次,虚拟机代数。如果要安装Win7虚拟机,建议选择“第一代”,以上版本应选择“第二代”。简单来说,
这相当于BIOS中的CSM(BIOS兼容支持模块)。第一代性能较低,但可以安装旧系统。第二代具有高性能,但它只能安装新系统。
内存数量根据实际情况进行调整。这里Hyper-V给出的默认值过于保守。实际值应根据操作系统来确定。一般来说,Win10建议4GB或更高,其他系统应降低它。最后,网络适配器,只需选择“默认开关”。
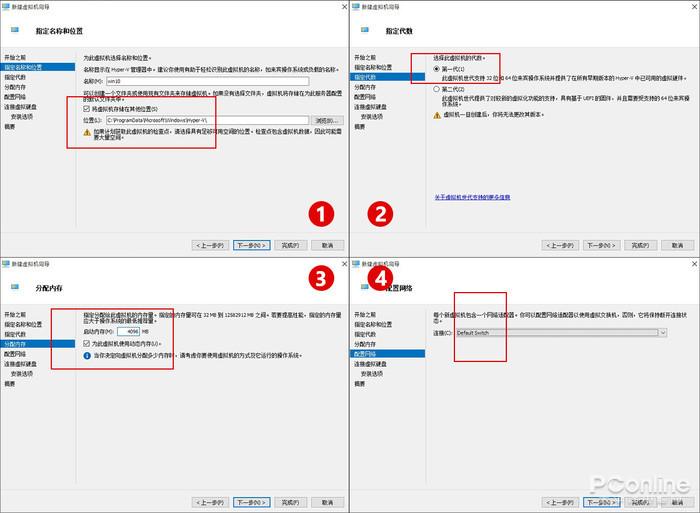
配置向导中需要注意的几个选项
对于安装选项,选择“从可引导CD/DVD-ROM安装操作系统”,然后选中“映像文件(。iso)以最终选择第一步中准备的操作系统映像。这一步是整个安装的核心,接下来我们进入正式的安装流程。
5.打开并连接
配置的虚拟机处于关闭状态,因此我们需要右键单击“启动”并选择启动。但是,与VMWare不同的是,Hyper-V虚拟机在启动时不会弹出任何界面。如果您想查看实际的安装过程,
您需要双击底部的预览或右键单击“连接”(好吧,我承认这不是很人性化=_=)。
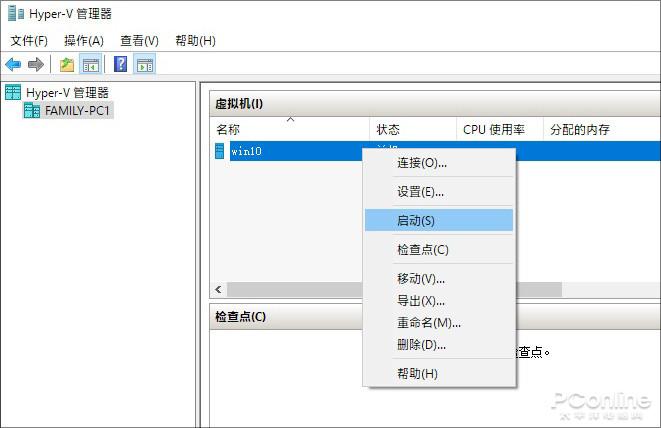
右键单击虚拟机以启动。
接下来的操作大家都很熟悉,和安装这台机器没什么区别。当然,安装速度肯定与硬件配置有关,尤其是内存和硬盘。
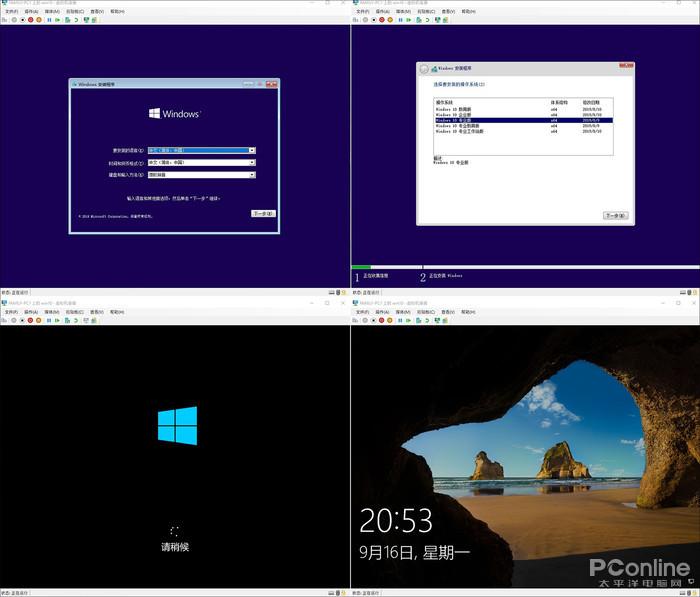
安装过程截图
6.Hyper-V虚拟机的几个概念
Hyper-V虚拟机接近VMWare。如果你以前玩过VMWare,上手会非常容易。但毕竟是两个完全不同的软件,有些细节还是有区别的。
1)保存、关闭和强制关闭
这是工具栏上的几组控制按钮,其中“关闭”非常简单,相当于执行Windows关机命令。“强制关机”是指虚拟机无响应时强制关机,相当于按住电源按钮几秒钟。暂停可以暂停当前虚拟机,
类似于本机的睡眠功能。“保存”是快速休眠,即使主机重新启动,虚拟机也可以在必要时恢复到当前状态。
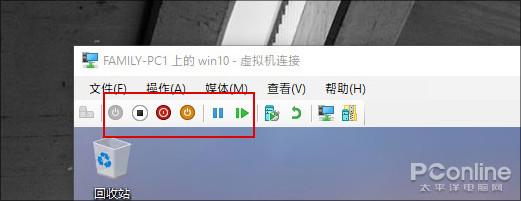
与打开和关闭机器相关的几个按钮
此外,您一定见过“检查点”,它与本地系统的还原点没有什么不同。软件是自动生成的,需要时可以快速恢复正常。但是,Hyper-V不提供“重启”按钮。如果你需要重启,你只能通过开始菜单。
2)与主机进行文件交换
玩虚拟机自然需要数据交换。与VMWare不同,Hyper-V不支持在虚拟机和主机之间来回拖动文件。一般来说,我们可以通过几种方式交换数据:网络共享、远程登录(远程桌面)、创建VHD共享硬盘等等。
此外,如果您安装的系统高于Win8,则有一种更简单的方法来增强会话模式。
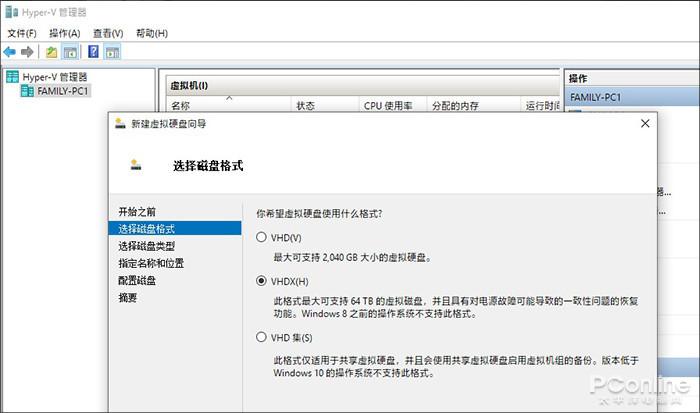
虚拟硬盘可以作为虚拟机和主机之间交换数据的媒介。
3)增强会话模式
增强会话模式位于虚拟机窗口的“查看”选项卡下,可以通过单击它进行切换。用途很多,比如分辨率调节、设备加载等。但许多人是为了它更方便的数据交换而来的(实际上.我是~)。
开启增强会话后,宿主机与虚拟机之间可以通过Ctrl+C/Ctrl+V自由交换文件,很多时候用来处理一些临时需求就显得方便多了。
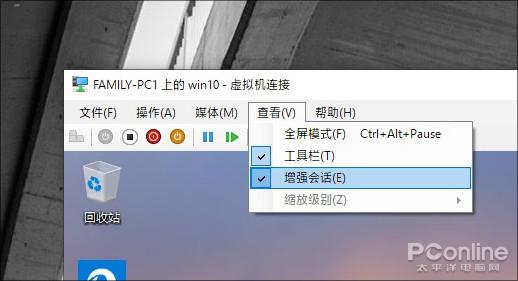
Win8以上系统可以开启“增强会话模式”,实现更简便的文件交换。
以上就是Win10 1909虚拟机使用方法介绍。还不会在Win10 1909中使用虚拟机的用户,可以参考上面的方法,此方法也适用于win10 1909外的其他win10系统。





