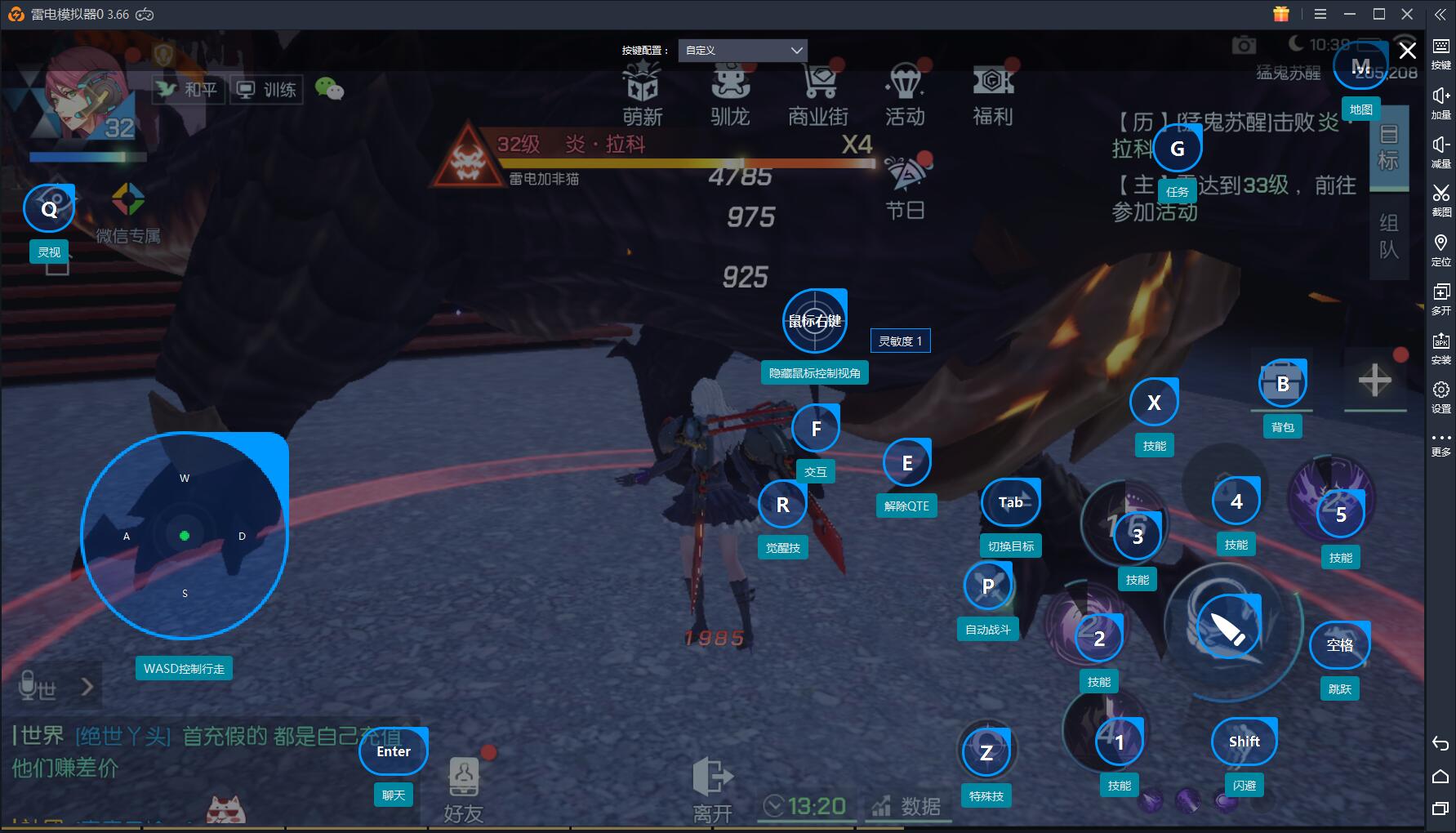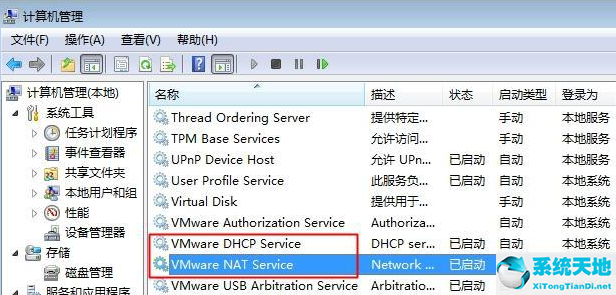许多公司,尤其是大公司,有许多部门。为了方便记账,财务部一般会为每个部门设置一个工作表来记录当前的支出(图1)。不过,虽然这个记录很清楚,但不方便后续查询。例如,要检查某个部门在特定月份的支出,
传统的方法是在两个工作表中来回查询。现在借助Excel 2016的PowerQuery功能,我们可以轻松地将多个工作表合成在一起。
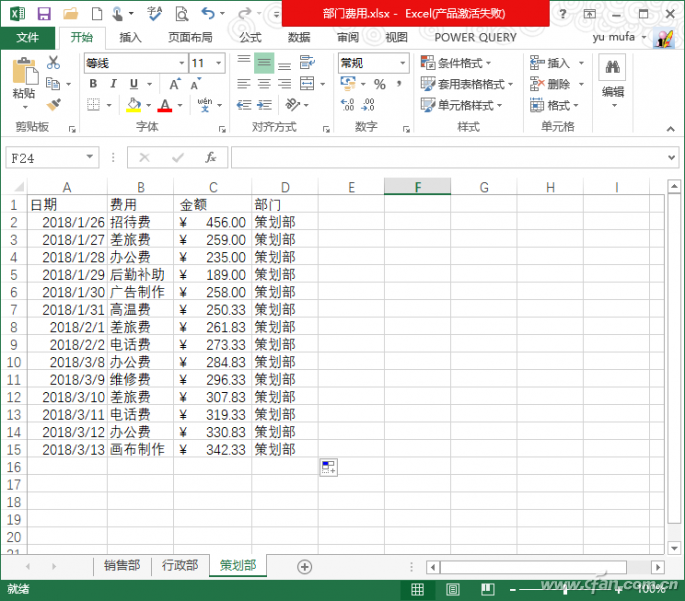
新建一个工作簿文件,然后单击数据-新建查询-从Excel文件,然后选择上面包含多个工作表的Excel文件。导入文件后,将自动读取上述工作簿的列表,并且自动显示每个工作表(图2)。
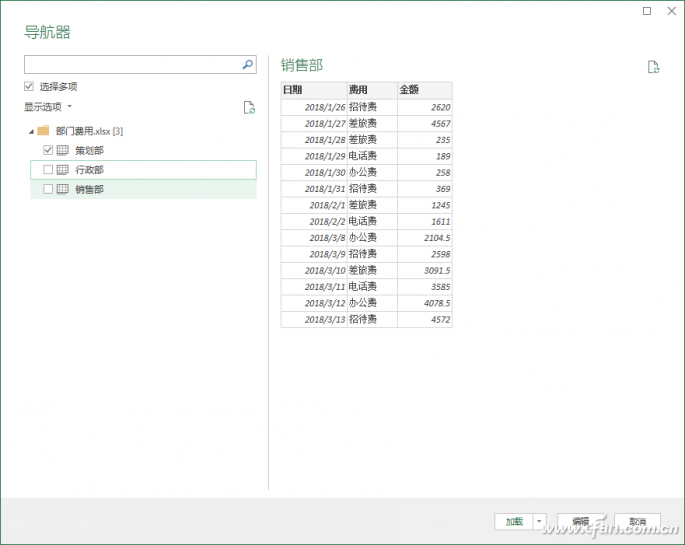
提示:
如果要合成的工作表保存在多个工作簿文件中(合并后的工作表必须具有相同的数据结构),则可以通过Kutools for Excel插件来实现,并且可以在Excel中启动Kutools for Excel。
单击“企业/摘要”,在“摘要工作表向导”中,选择“将多个工作簿中的数据复制到一个工作表中”选项。然后单击“添加”按钮插入要合并的文件,并指定要合并的工作表以将多个工作簿合并为一个工作簿。
最后,合并后的工作簿被用作执行上述操作的数据源。
在上面的窗口中选择任意工作表,点击“编辑”进入PowerQuery编辑窗口,因为这里我们只需要编辑“来源”的数据,所以我们可以删除右侧窗格中“应用步骤”下除“来源”以外的所有数据(只保留来源)。
右键单击数据并选择Delete(图3)。
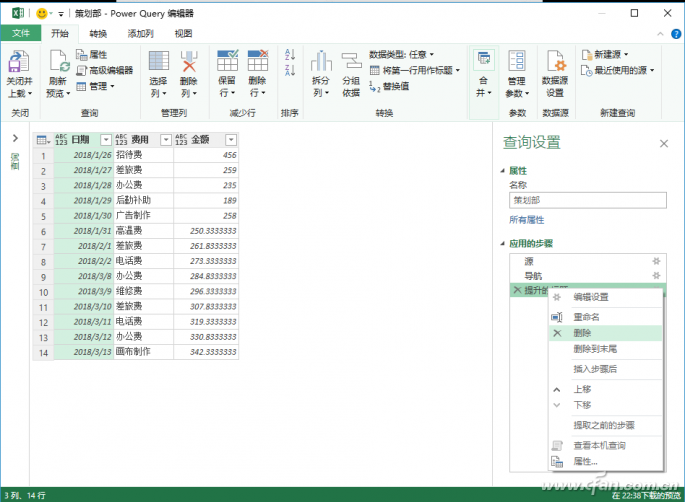
完成上述操作后,我们只需要分析包含金额的“数据”数据,按住Ctrl键选择数据列中的数据,并删除其他列中的所有数据。删除列数据后,单击数据列旁边的“过滤器”按钮。
选择“扩展”作为过滤选项,检查所有颜色并单击“确定”(图4)。
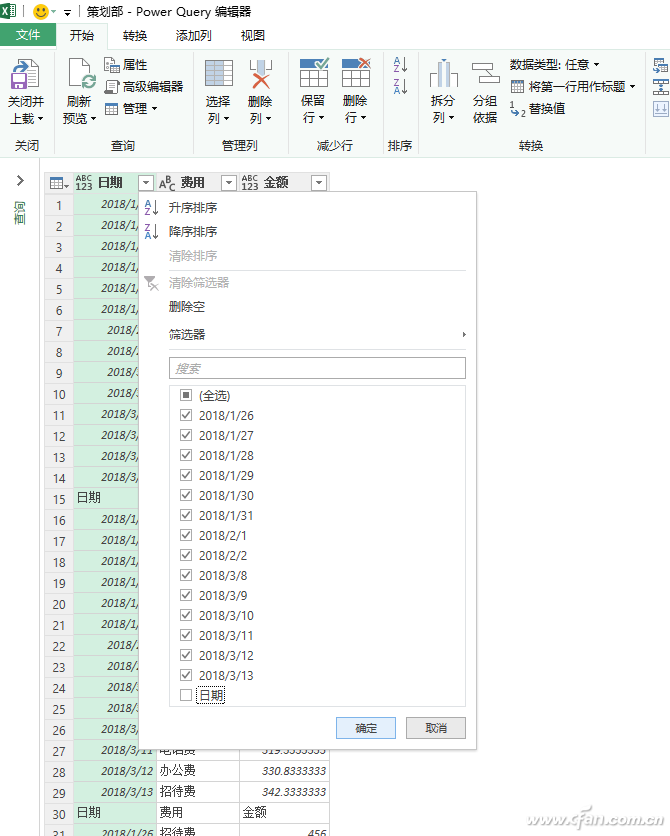
可以看到,经过上述操作后,原始工作簿的所有费用数据都集成到一个工作表中。选择第一行并单击“转到-使用第一行作为标题”。以第一行的表头内容为标题,但由于合成时集成了每个子表的所有表头,
因此,有必要隐藏其他行的冗余标头数据。隐藏操作是在滤镜工具的帮助下完成的。根据提示单击Date右侧的filter按钮,并在打开的下拉窗口中取消选中Date,以便只显示第一行的标题内容(图5)。
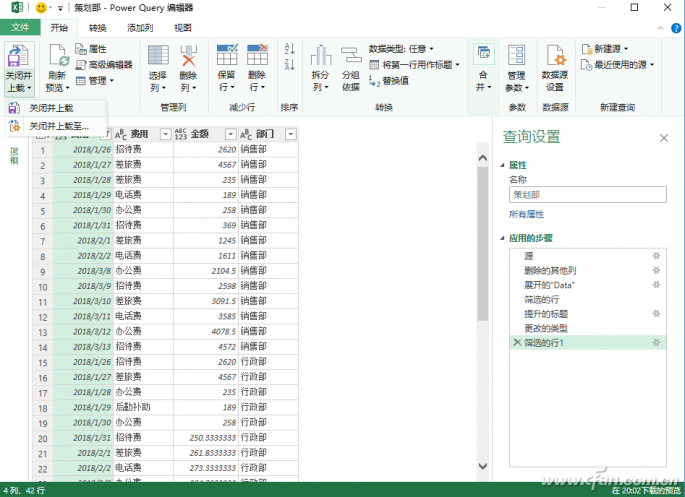
完成上述操作后点击“确定”,在返回的编辑窗口中点击“文件-关闭并上传”,将所有整合后的数据上传到新工作簿中(图6)。
提示:
数据保存并上传到Excel工作簿后,您可以随时单击右窗格中的刷新按钮,并在打开的窗口中单击编辑返回到PowerQuery窗口进行编辑。
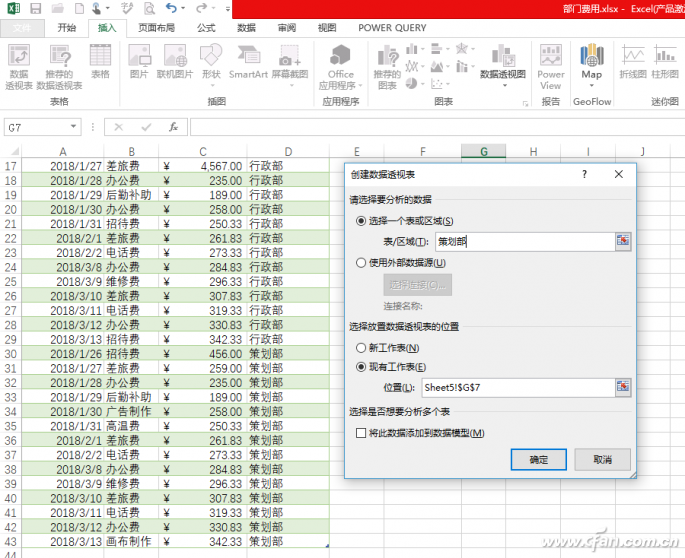
在保存上传数据的窗口中,单击插入-透视表。在打开的窗口中,选择一个列表区域,选择所有合成数据,选择存储位置,选择现有工作表,并在现有工作表区域中插入一个透视图工作表(图7)。
010-350005
在数据透视表的字段设置中,依次拖动“日期到”行、“金额到”值、要筛选的部门和“费用到”列,即可完成数据透视表的布局,这样就可以方便地看到数据透视表中各部门费用的排列和统计情况(图8)。
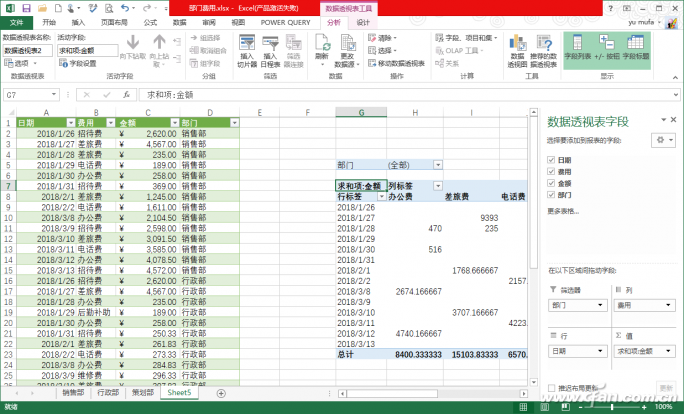
继续单击插入-计划,在弹出窗口中检查日期,单击插入-切片器,并在弹出窗口中检查部门,以完成数据透视表设置(图9)。
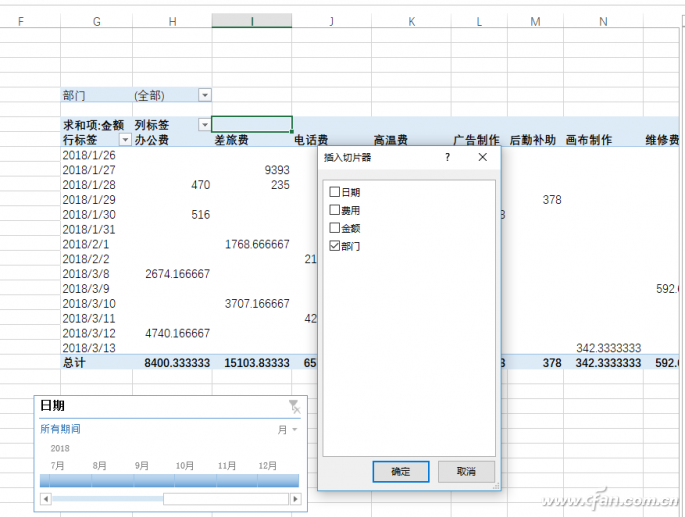
好了,完成以上操作后。今后,如果我们需要查看每个部门的费用数据,我们可以通过单击插入的日期或部门切片器轻松根据自己的需要进行筛选和查看。例如,您需要检查销售部门第一季度的费用明细。
然后只要将日期视图设置为“季度”,然后选择第一季度,并在切片器中单击“销售部门”,即可立即显示该部门的第一季度费用汇总。当然,我们可以根据自己的实际需要查看任何数据(图10)。
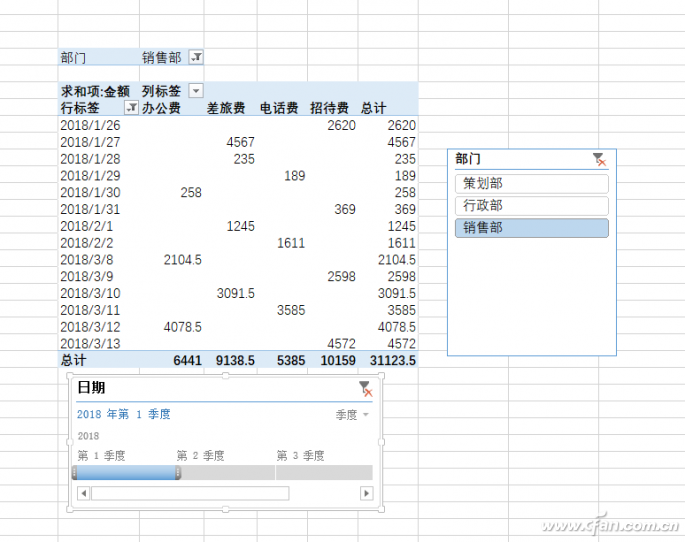
以上就是边肖给大家分享的Excel多工作表合并的具体解决方案。遇到这个问题的用户不必担心,只要按照上面的步骤操作就可以了,所以有需要的用户应该赶紧看看。