VMware实际上是在主机系统的平台上“同时”运行多个操作系统,就像切换标准的Windows应用程序一样。此外,您可以虚拟分区和配置每个操作系统,而不会影响真实硬盘的数据。
您甚至可以通过网卡将几个虚拟机连接到_ LANs中,这非常方便。今天,边肖介绍的内容是关于在虚拟机VMware 15上安装Win7系统的教程。我希望你会喜欢它。
在VMware 15中安装Win7系统的方法:
首先,准备虚拟机
二、Win7 iso镜像下载
第三,VMware 15创建了一个新的虚拟机
打开VMware并创建一个新的虚拟机:
选择一个典型安装:
(3)选择稍后安装操作系统:
(4)由于安装了Windows7,请选择以下信息:
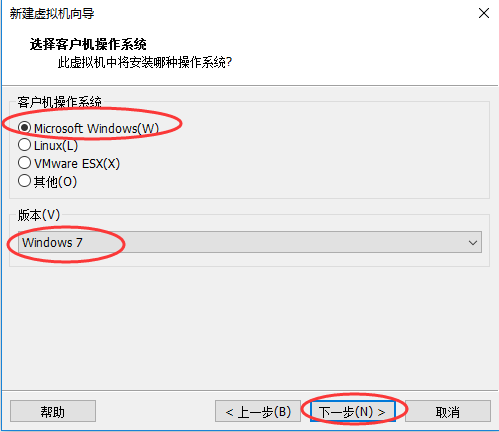
(5)根据自己的情况选择存储虚拟系统的磁盘和文件夹:
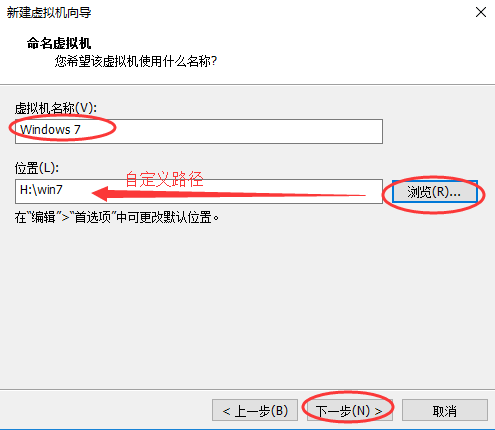
(6)设置硬盘的大小,一般按照默认设置,或者增加一点,视个人需要而定。选择下面的第二个选项,以便我们稍后对其进行分区,然后单击下一步:
在此界面上,点击自定义硬件:
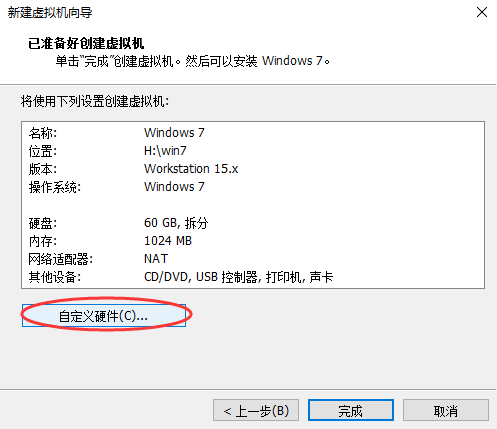
(8)单击左侧的CD/DVD,然后在启动时检查链接,选择使用ISO镜像文件,并单击“浏览”将下载的ios镜像文件添加到其中。单击下面的“高级”,选择第三个“IDE”,然后单击“确定”。
然后关闭硬件设置:
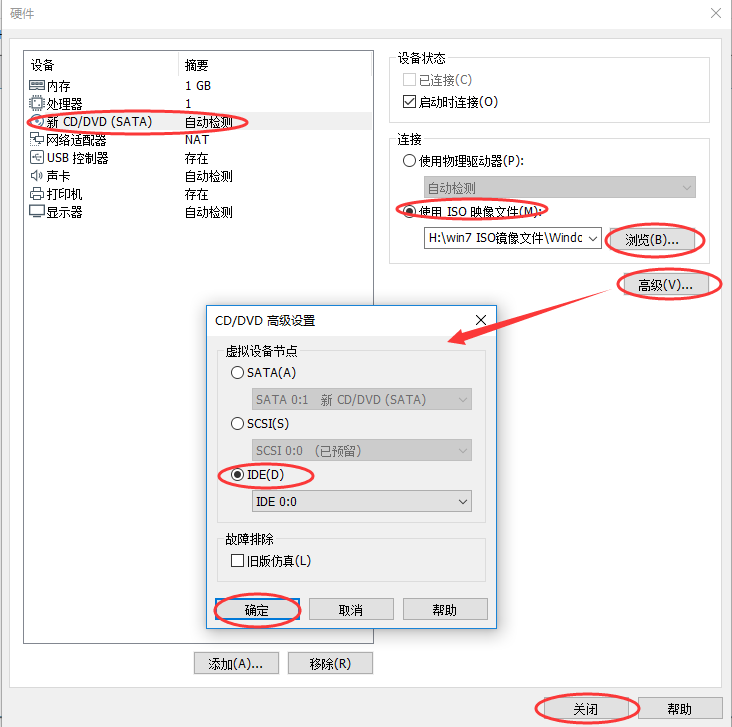
(9)返回到下一页并单击完成:
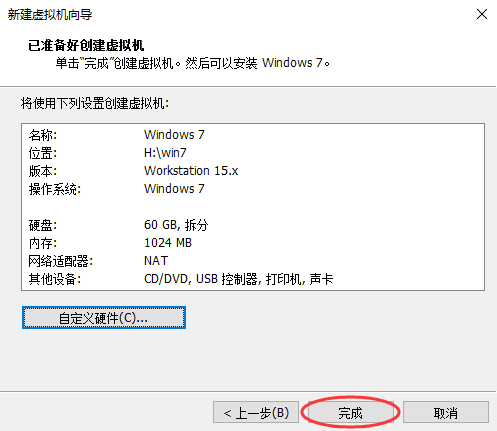
四、VMware 15安装Win7
(1)以下操作是设置进入BIOS系统的启动顺序。由于虚拟磁盘是新构建的,并且虚拟磁盘中没有系统,因此默认启动也是光盘中的ISO映像文件,因此您可以直接打开虚拟机而无需此操作:
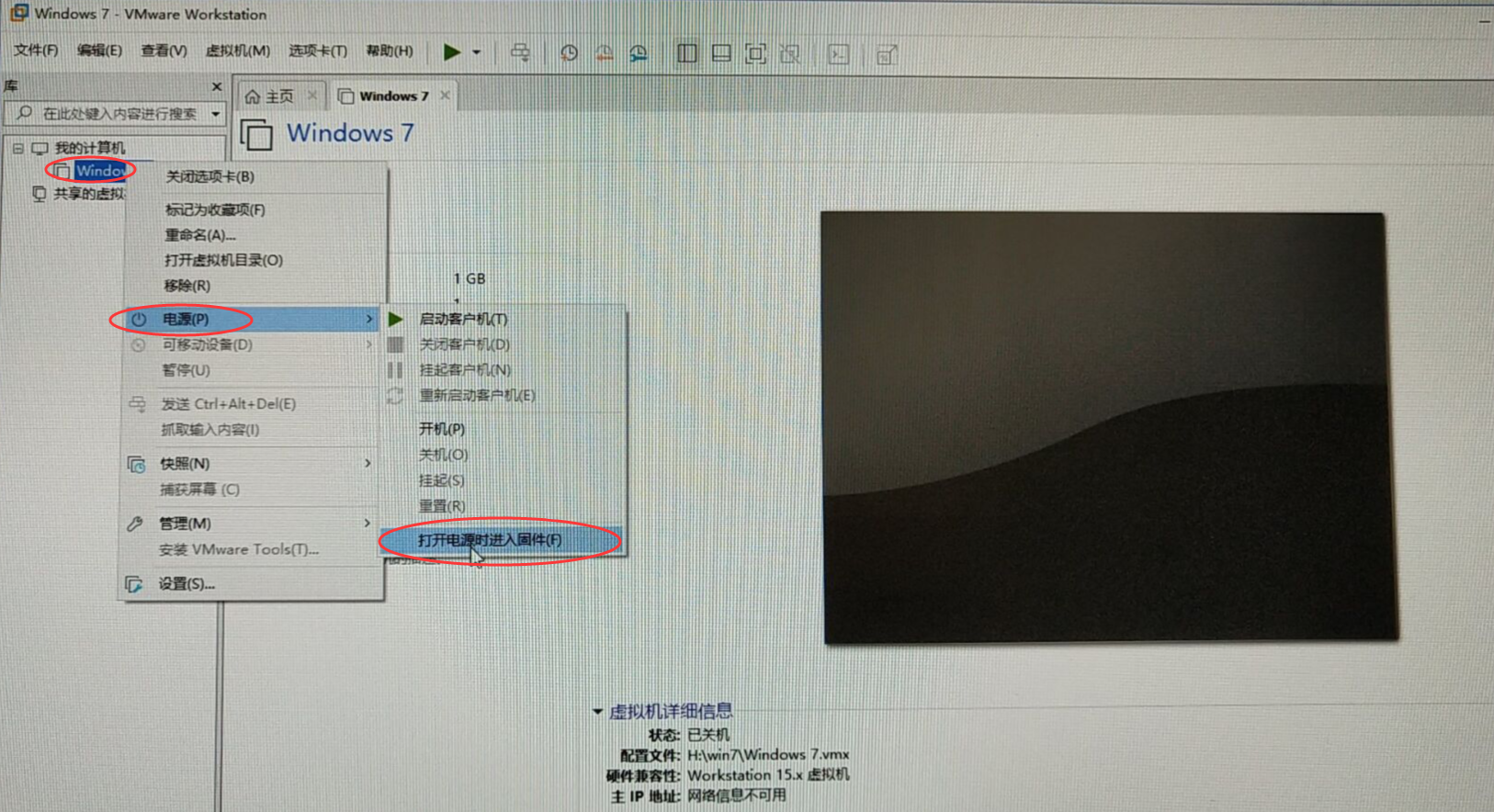
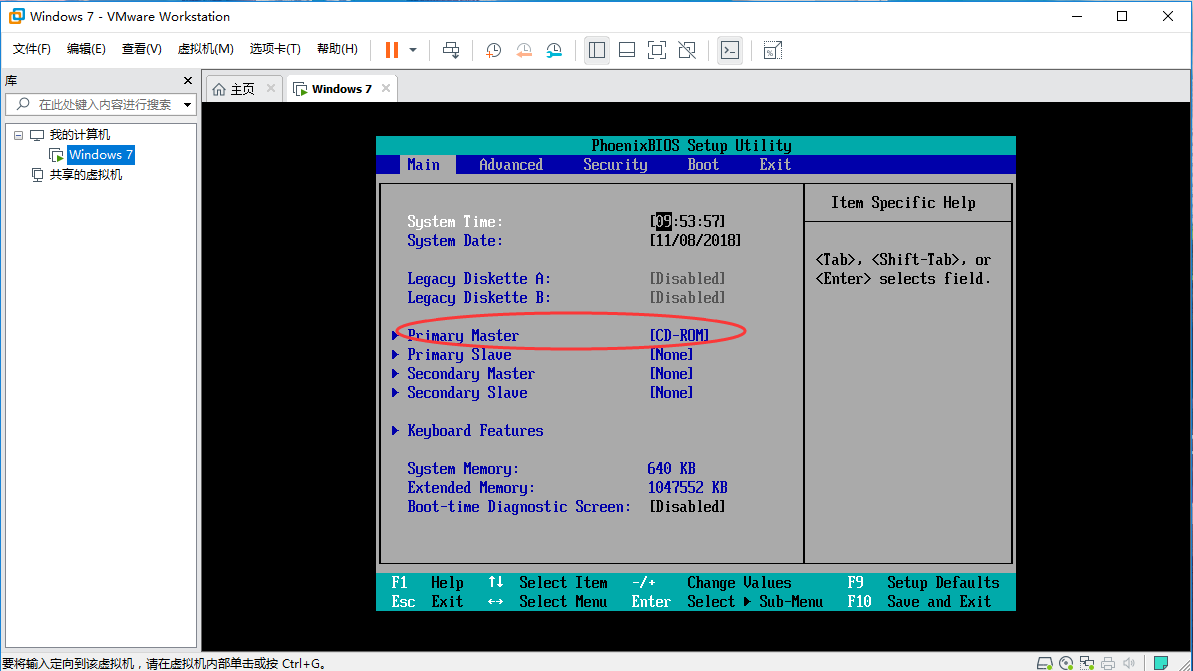
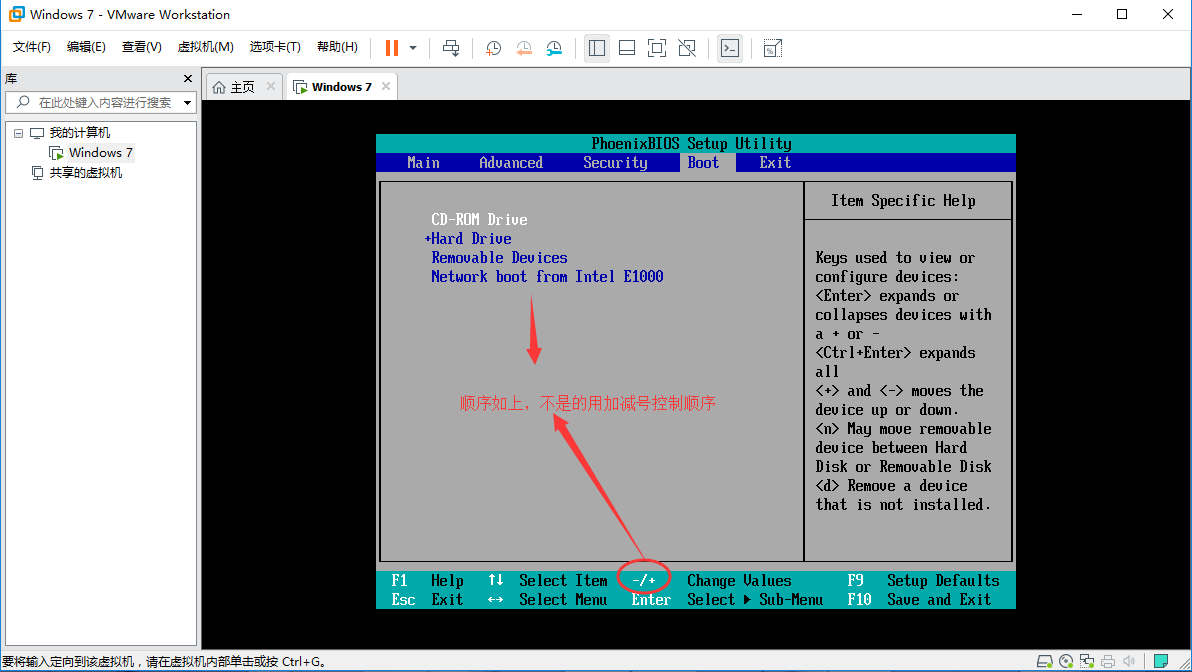
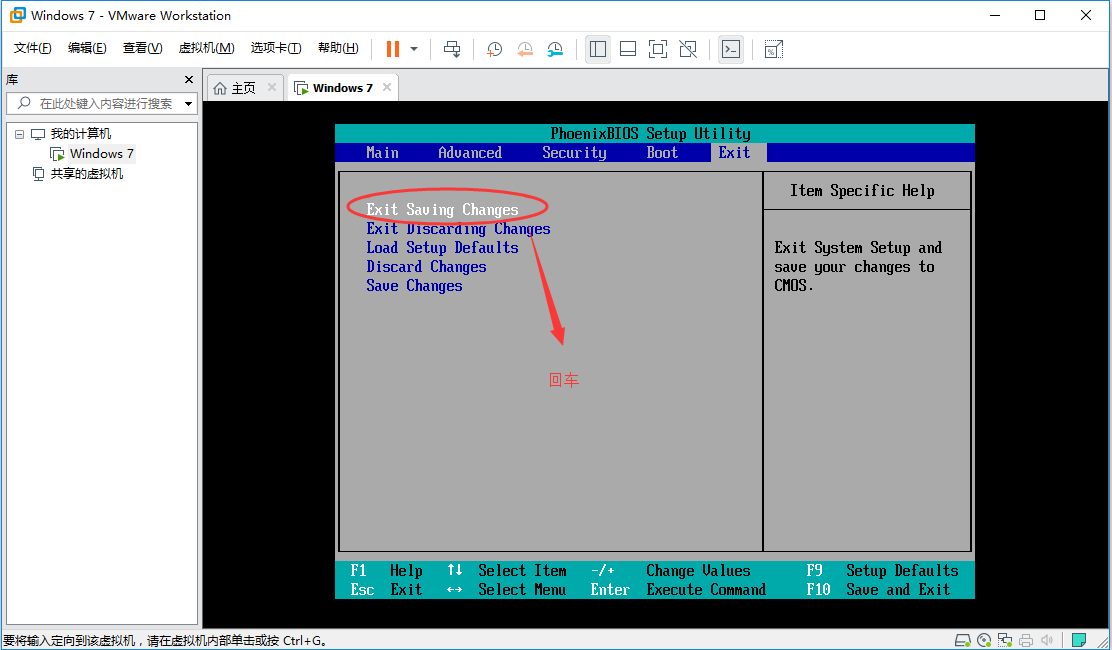
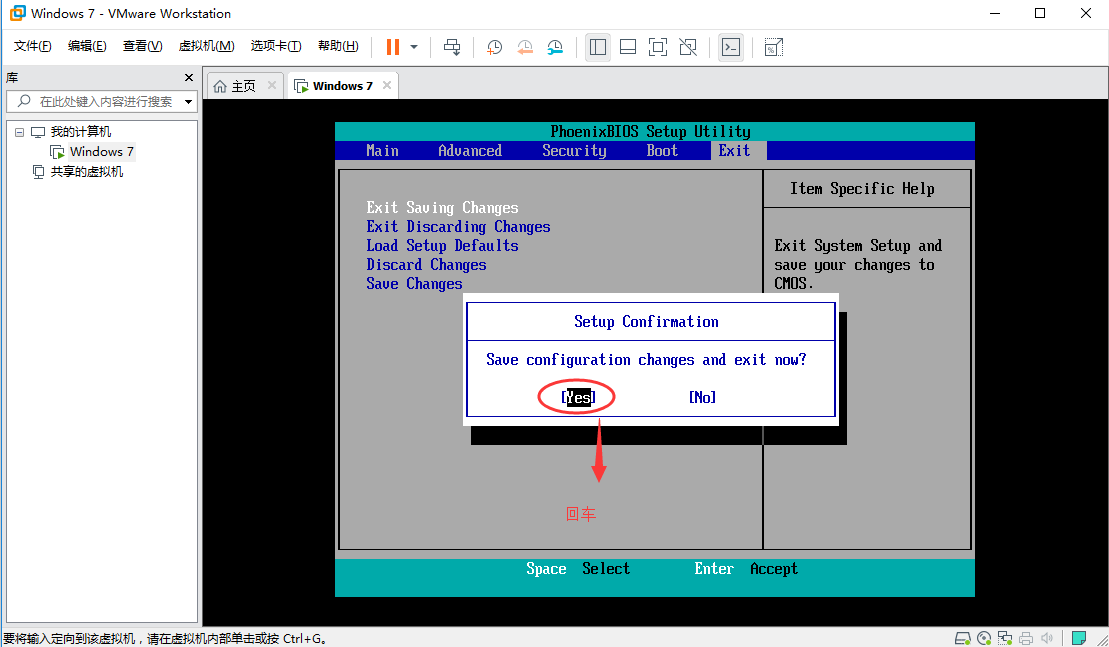
(2)退出BIOS后的页面(或直接打开虚拟机),然后进入如下界面,选择3,并进入PQ分区工具设置虚拟磁盘:
(3)选择PQ分区工具后,进入魔术分区界面:
(4)在出现的对话框中,将显示当前磁盘分区信息。这是一张空白磁盘,因此请直接单击作业-创建:
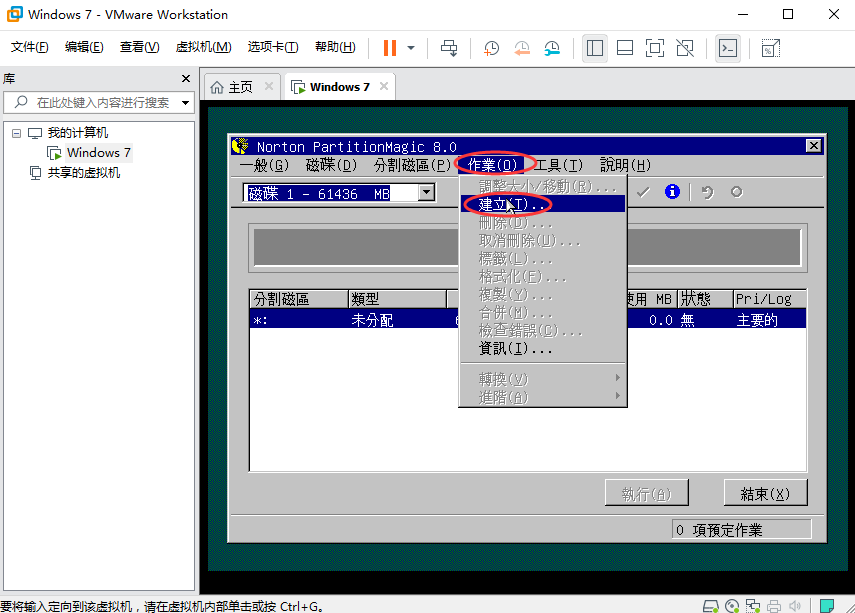
(5)如下图所示选择后,点击确定:
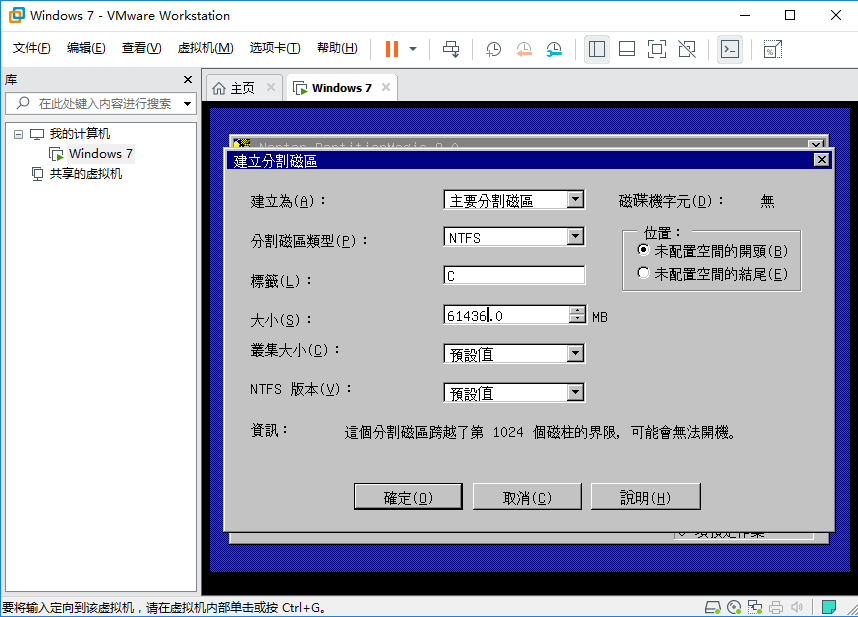
(6)直接点击下图中的执行,完成后点击结束:
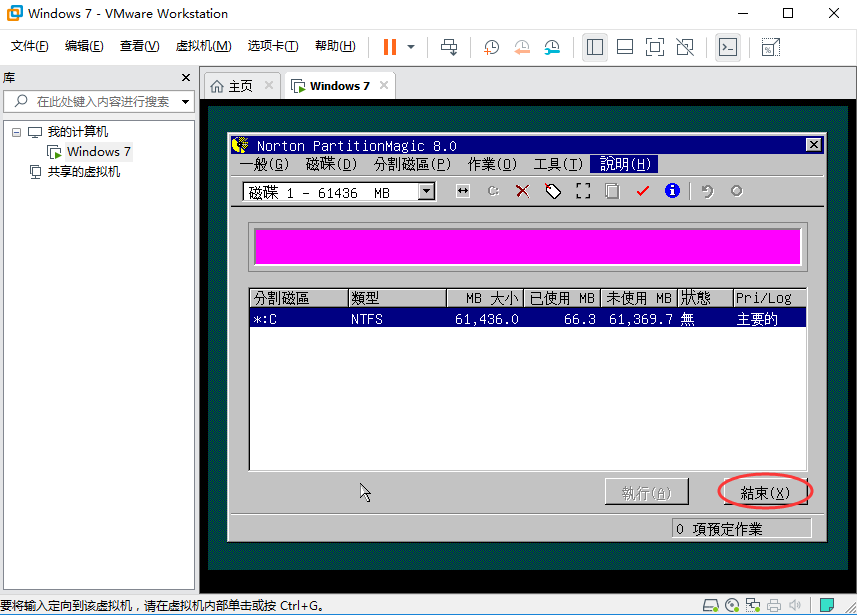
(7)然后出现这个界面,直接输入“r ”:
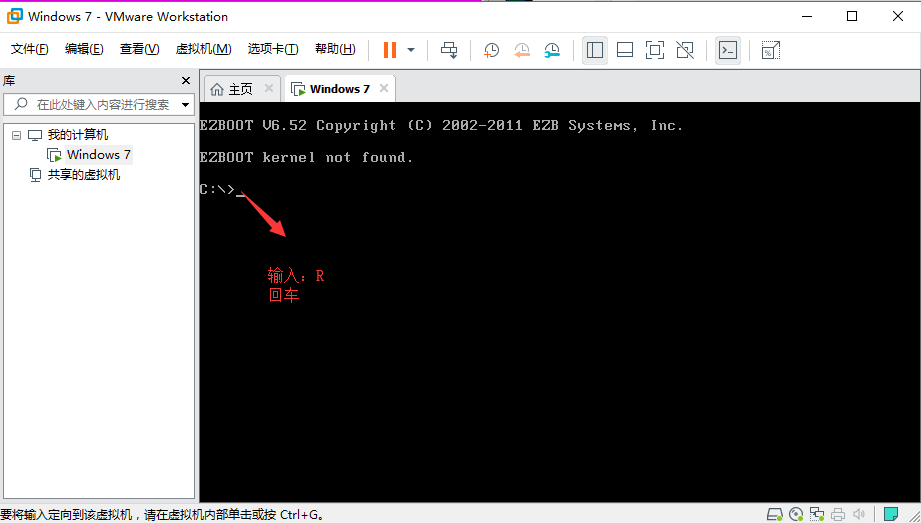
(8)返回ghost界面,选择A,将ghost win7安装到c盘,然后进入以下Windows安装界面,等待安装完成:
(9)安装完成后,出现以下界面:
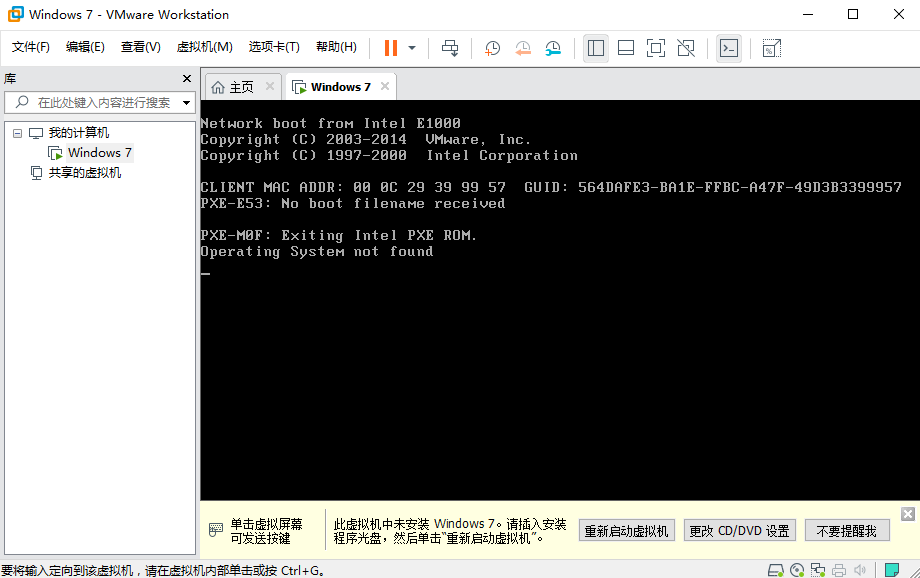
(10)关机和退出:
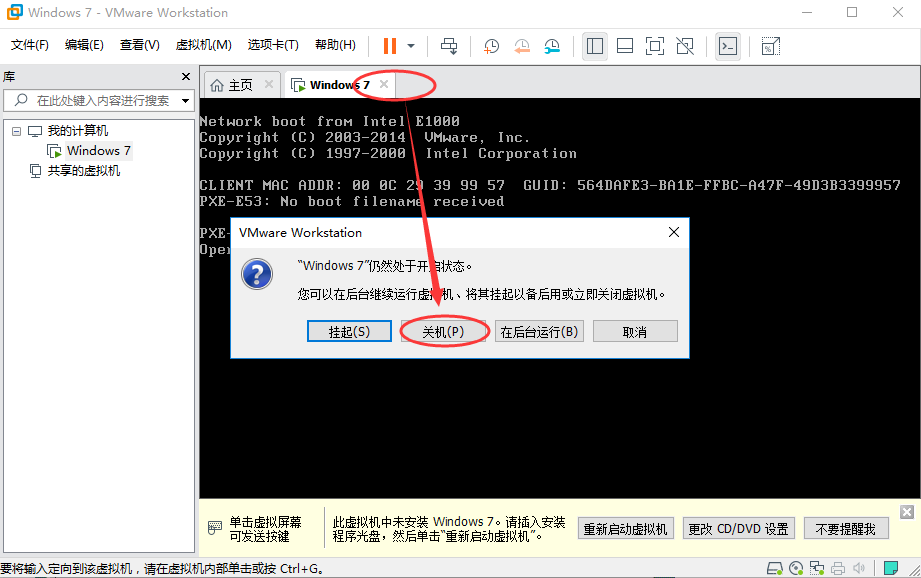
(11)再次直接打开win7虚拟机,直接进入ghost界面。此时,您需要输入“3”并再次进入PQ分区工具进行以下设置:
1.在磁盘状态下设置为活动。
2.然后单击执行。
3.完成后单击结束。
4.输入“R”并在DOS界面中输入。
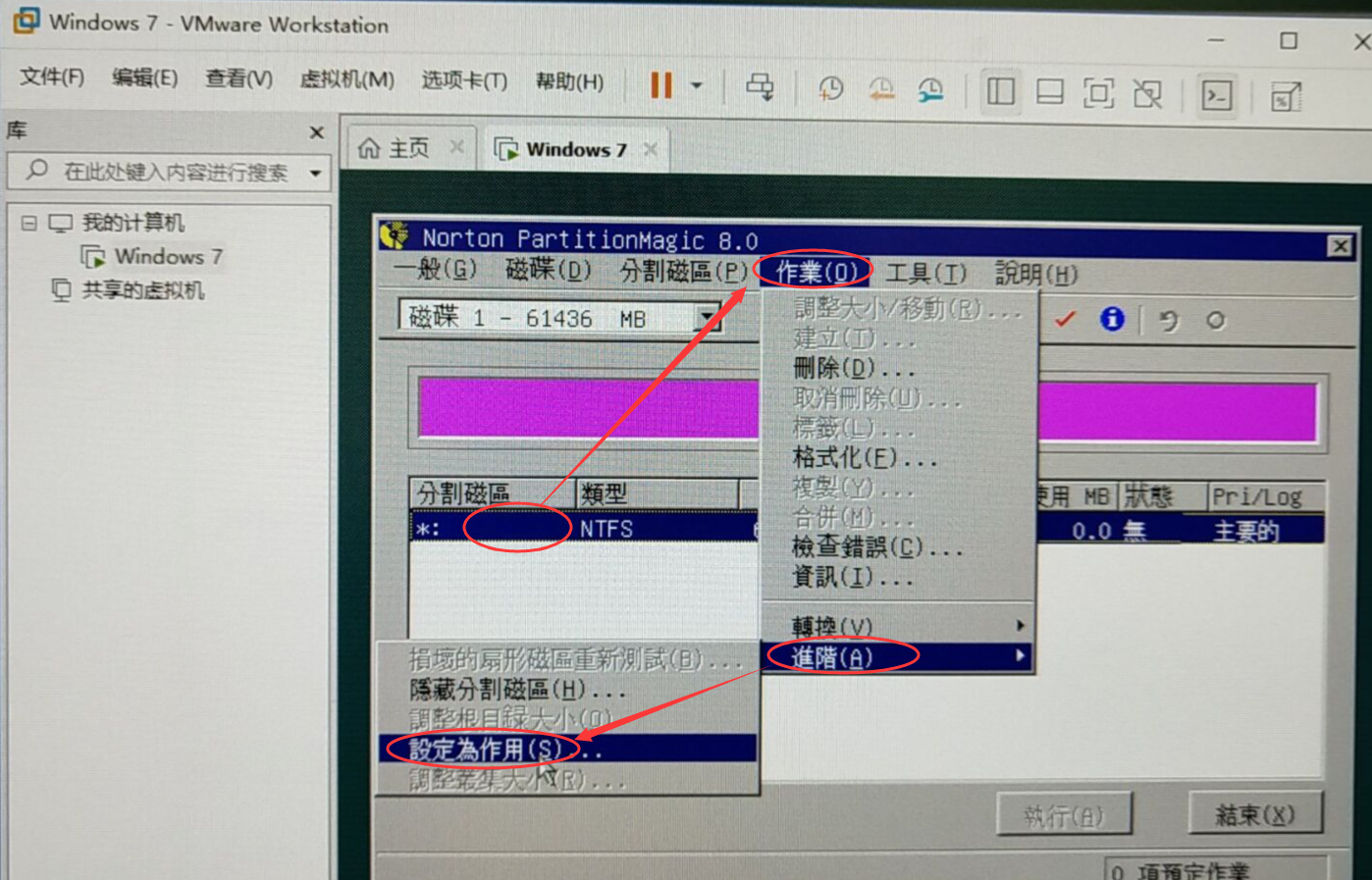
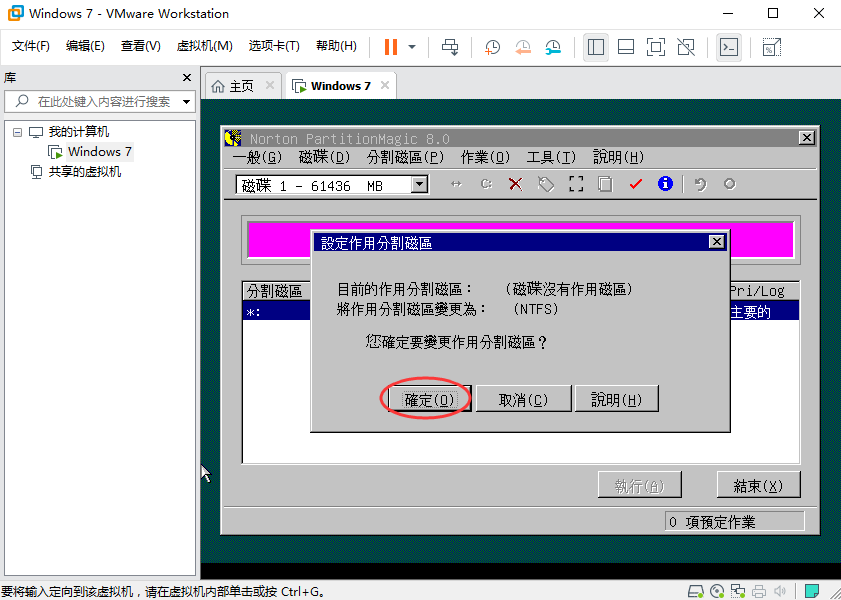
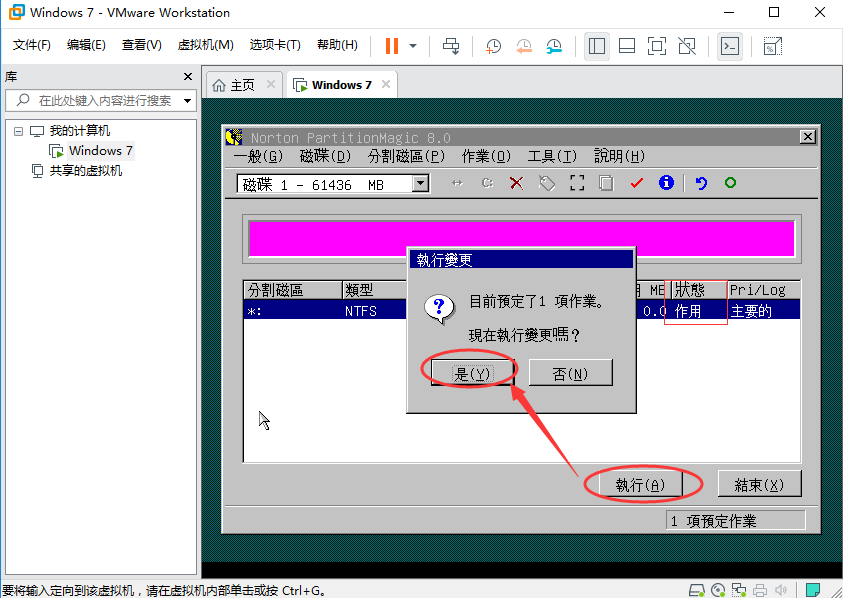
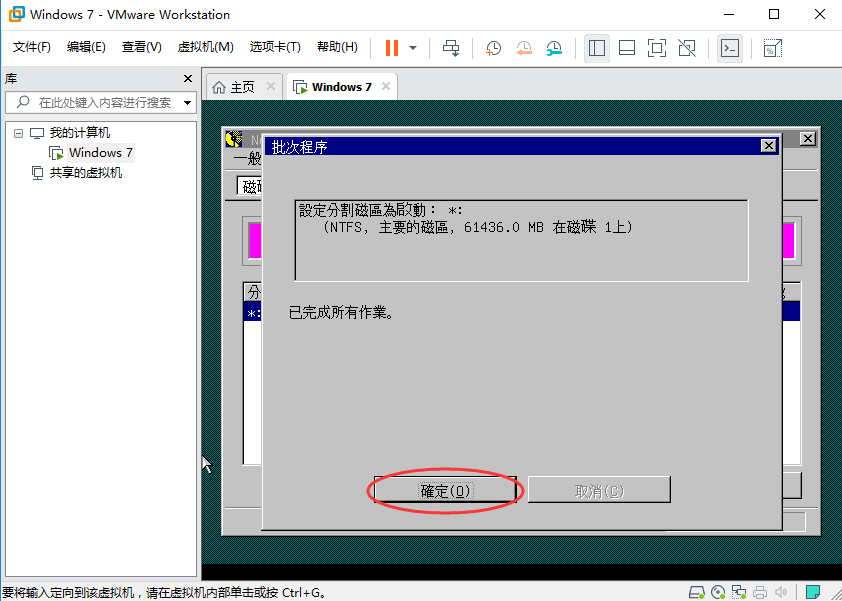
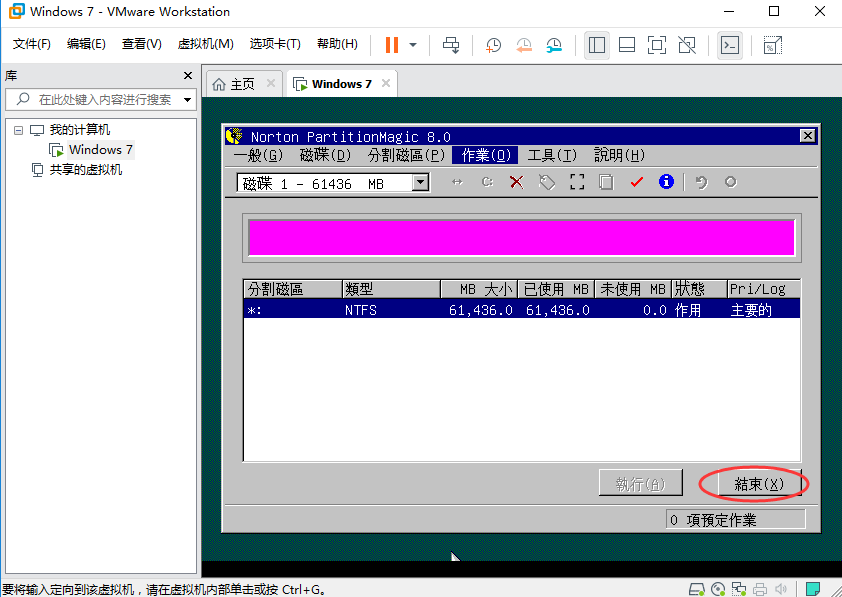
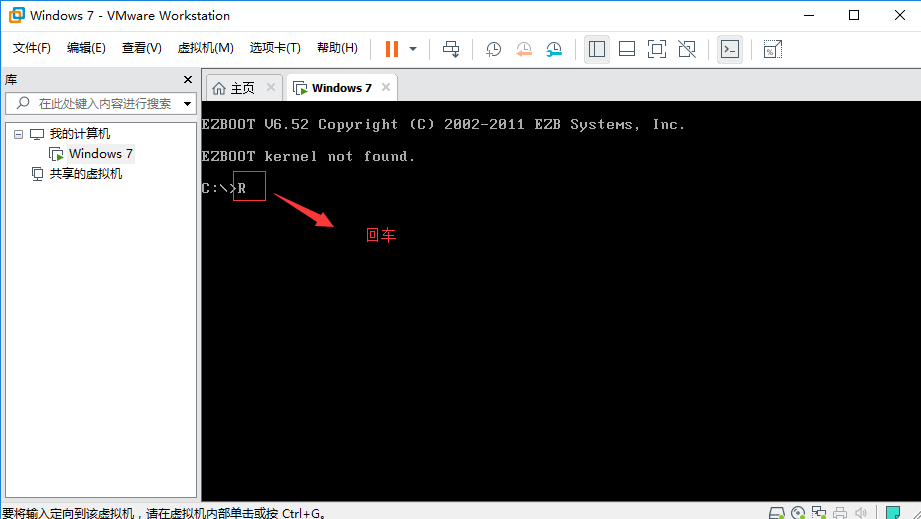
(12)返回ghost界面,选择A,将ghost win7安装到c盘,然后进入以下Windows安装界面,等待安装完成:
(13)返回ghost界面,选择H,用硬盘启动计算机:
(14)安装成功后,开机时总是先进入ghost界面,点击键盘上的【H】,启动硬盘上的计算机,从而进入win7:
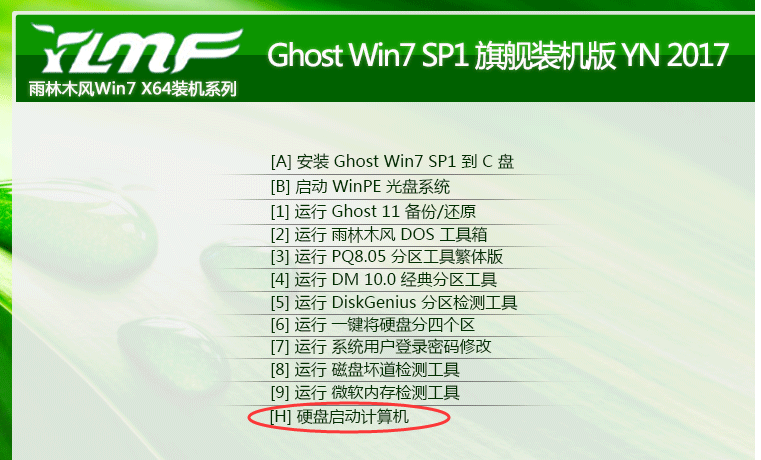
以上介绍的内容是关于VMware 15安装Win7系统的教程。不知道大家有没有学过。如果你有同样的问题,你可以按照边肖的方法自己尝试一下,希望能帮你解决问题。
谢谢大家!更多教程信息请关注我们的系统世界网站~ ~ ~ ~





