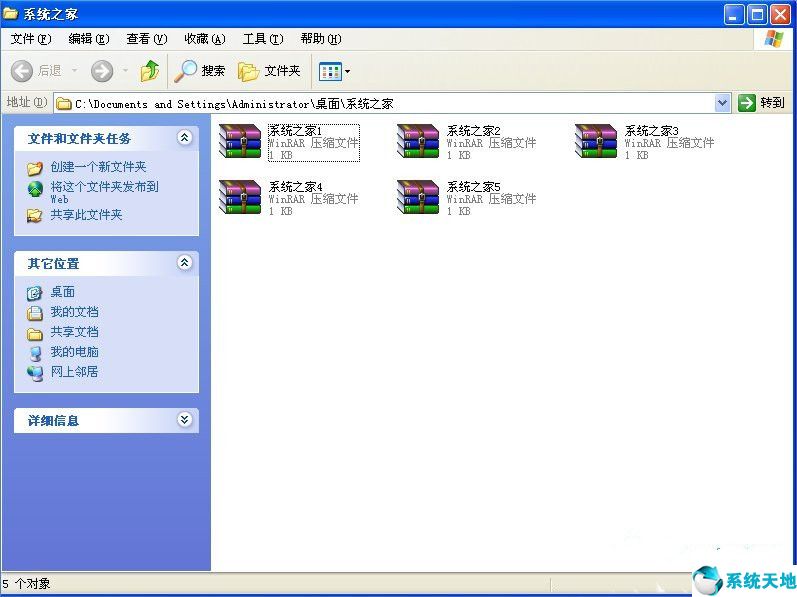不同类型的数据以切换卡片和动态图表的方式显示,在实际使用中不仅操作非常方便,而且直观明了,是表达动态数据的理想方式(图1)。为了达到这种效果,如果您不想使用控件或代码,
使用切片器是一个不错的选择。使用切片器不需要额外的设置,只需检查所需的项目并将其拖到页面中。
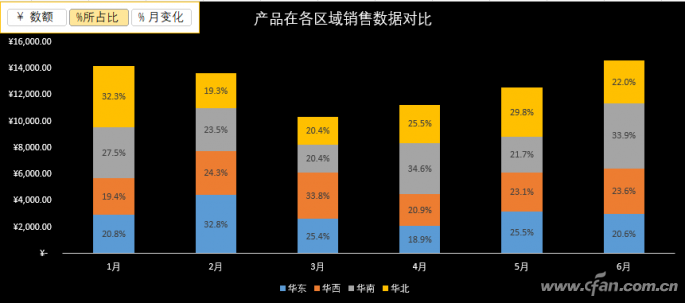
1.根据数据构造动态数据标签。
-首先,我们需要处理图表中使用的原始数据。在原始工作表中,在A10位置输入“金额”,在A11位置输入“=A1”,选择A11,将其向右拖动以填充G11,选择A11:G11,并将其向下拖动以填充A16:G16。
通过这种方式,构建了图1所示图表所需的第一个数据标签。
-要构造第二个数据标签,请在A18中输入“%”,在A19中输入“=A1”,选择A19,将其向右拖动以填充到G19中,然后向下填充到A24。
在B20处输入“=TEXT(if error(B2/B $ 6,0),‘0.0%‘)”,并向下和向右填写B24:G24。
-同样,在A26中输入“%月变化量”,在A27中输入“=A1”,将其填充到右侧的G27,向下填充到A32,并在C28中输入“=文本(如果错误((C2-B2)/B2,0),‘0.0%‘)”。
将其向右下方填充到B32:G32,就可以构建第三个数据标签了(图2)。
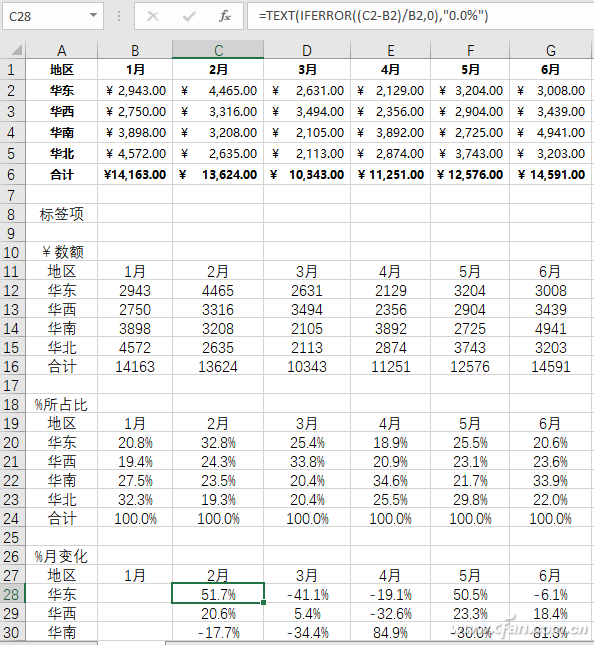
2.插入切片器并将其与标签关联。
-在表2的A1:A4中输入标签、人民币金额、份额百分比和月度变化百分比,并在B1:B4中分别输入指数、1、2和3。
这样做是为了使用A2:A4中的数据作为切换按钮的标签。
-选择A1:B4,切换到“插入”选项卡,单击“数据透视表”,在弹出窗口“选择放置数据透视表的位置”中选择“现有工作”,然后单击F1;确认后,
将标签和索引数字字段拖放到右侧数据透视表字段窗口的行间隔中;单击线路窗口中标签和索引号字段右侧的箭头,并选择字段设置。在弹出窗口的类别摘要和过滤选项卡中,在类别摘要处选择无。
在布局和打印选项卡中,选择在布局的表格中显示项目标签。右键单击数据透视表中的总计,然后选择删除总计;选择插入的数据透视表,然后单击数据透视表工具分析选项卡中的插入切片器。
选中弹出窗口中的“标签”(图3)。
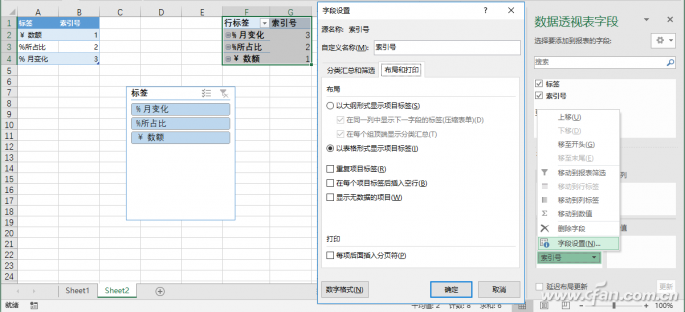
-输入“=Sheet2!”工作表B34中的Sheet1!$G$2“,因此B2单元格获得所选标签的索引值。在A35位置输入“=A1”,选择A35,向右拖动填充到G35,向下填充到A40。
在B36处输入“=CHOOSE($ B $ 34,B12,B20,B28)”,然后向下并向右填入B40:G40。这样,可以根据切片器的选择生成相应的数据标签(图4)。

-接下来,选择A1:G5,插入堆积柱形图,添加数字标签,在图表中选择“华北”对应的数字标签,单击鼠标右键,选择“设置数据标签格式”,在右侧数据标签格式窗口的“标签选项”选项卡中选中“单元格中的值”。
选择B39:G39单元格区域,并取消选中“值”。同样,在图表中选择“华南”对应的数字标签,并将其标签设置为对应的B38:G38单元格区域,不勾选“数值”,其他设置以此类推(图5)。
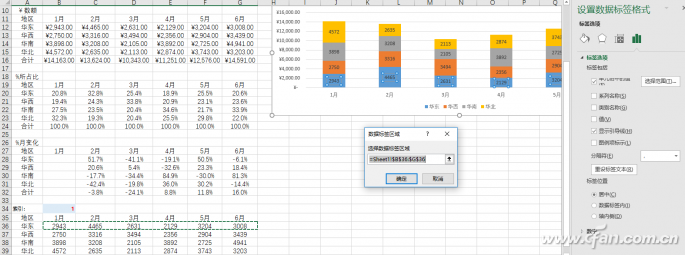
3.切片器的设置和图表的美化
-切换到Sheet2工作表,右键单击切片器,选择切片器设置,并在弹出窗口中取消“显示标题”前面的复选标记。在切片器工具选项选项卡中将列设置为3,并设置按钮和整个切片器的大小。
-选择切片器,将其剪切并粘贴到图表所在工作表的空白处。这样,动态图表标签就制作完成了。
最后,只需根据需要设置图表的背景和标题。
以上是Excel在数据切换卡上显示动态图表的方法。想知道Excel如何在数据切换卡上显示动态图表的用户可以尝试上述方法。希望以上方法能给大家带来更多的帮助。