如何监控Win10系统的性能?win7系统中有一个非常方便的系统评级功能,我们可以使用该功能来指导系统升级。然而,许多安装了win10系统的用户发现该功能在win10中不再可用。
那么我们如何监控Win10系统的性能呢?接下来,边肖会教你具体的操作步骤,希望你会喜欢。
Win10专业版性能监控方法:
方法1:任务管理器
任务管理器是了解最新情况的最简单方法。您可能已经使用此工具来查看哪些应用程序已打开或调整启动时发生的情况。
使用Ctrl Shift Esc键盘快捷键启动任务管理器。单击应用程序顶部的Performance选项卡切换到详细的性能信息视图。
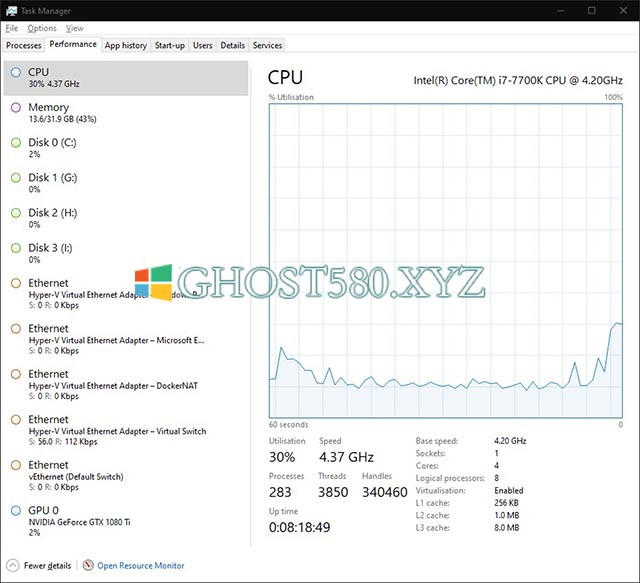
在这里,您将在左侧看到硬件设备列表。这包括您的处理器、显卡、内存、存储驱动器和网络连接。
每个资源的当前利用率显示在其名称下方。存储设备和显卡显示利用率百分比。CPU数量包括当前的实际时钟速度。RAM显示绝对消耗,网络连接显示实时传输速率。
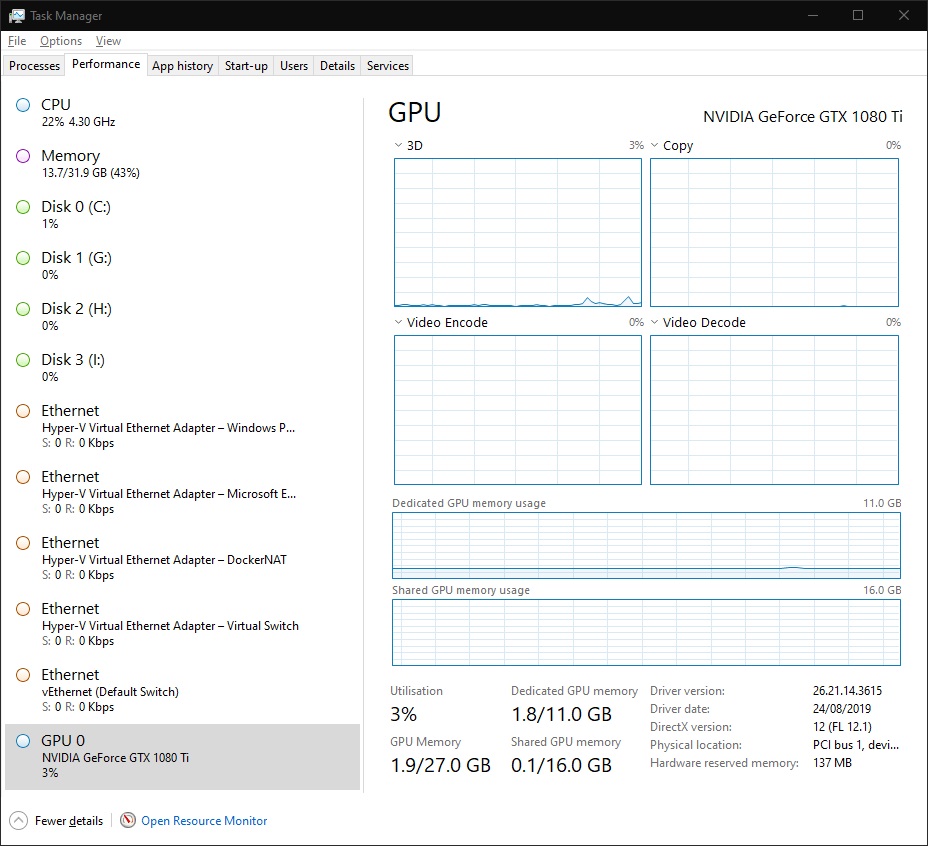
您可以单击列表中的任何设备来打开详细视图。此处显示的信息因设备类型而异。您通常会得到一个实时利用率的图表,可以通过右键单击进行自定义。在图表下方,您将看到实时统计数据和静态硬件规格的混合。
在大多数情况下,任务管理器的performance选项卡可能就足够了。它让你一眼就知道你的电脑的性能。如果您正在寻找更高级的监控功能,请继续阅读以了解替代方案。
方法2:性能监视器
要获得详细的性能监视功能,您可以使用Windows的性能监视器。通过在“开始”菜单中搜索其名称来打开它。
性能监视器允许您创建自定义报告和图表。这些可以为您提供关于如何使用硬件的高级见解。启动页面为您提供了实时统计信息的摘要表。您可以在窗口左侧的导航菜单中找到各种图表和报告。
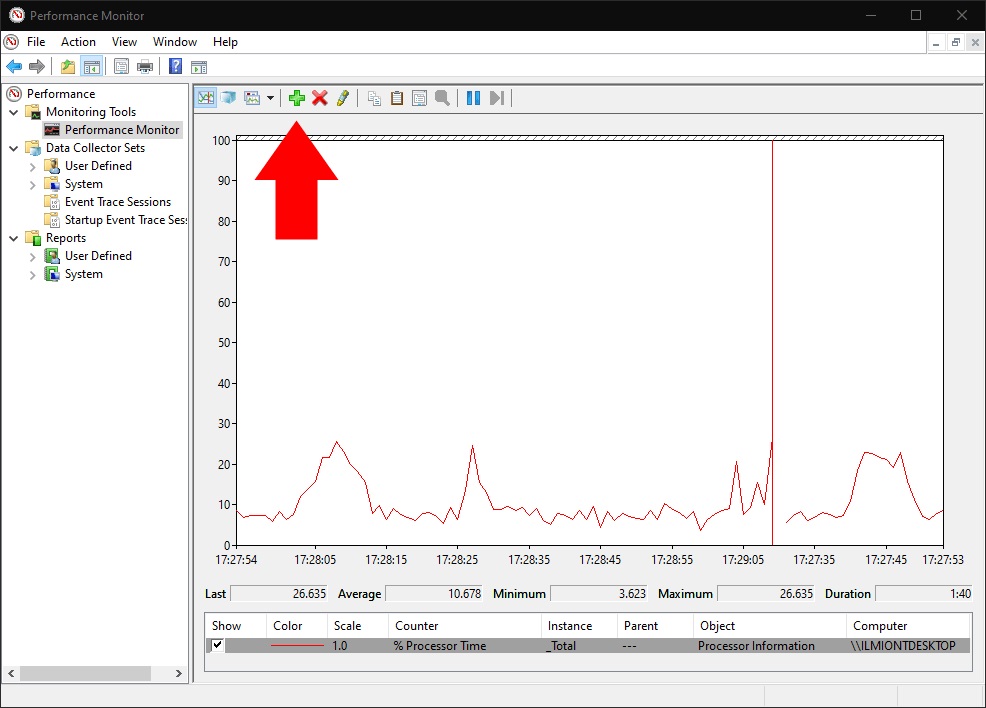
在监视工具下,单击性能监视器打开主图形界面。您将看到默认情况下会显示几个不同的指示器。此窗口相当于任务管理器性能选项卡的更复杂版本,允许您绘制性能数据,同时还可以查看先前值、平均值和最小值。
要向图表添加新指标,请点按工具栏中的绿色按钮。您将看到一个冗长的可用指标列表。其中包括CPU消耗、内存使用和网络活动,以及功耗、蓝牙访问和虚拟机活动等不太常见的选项。
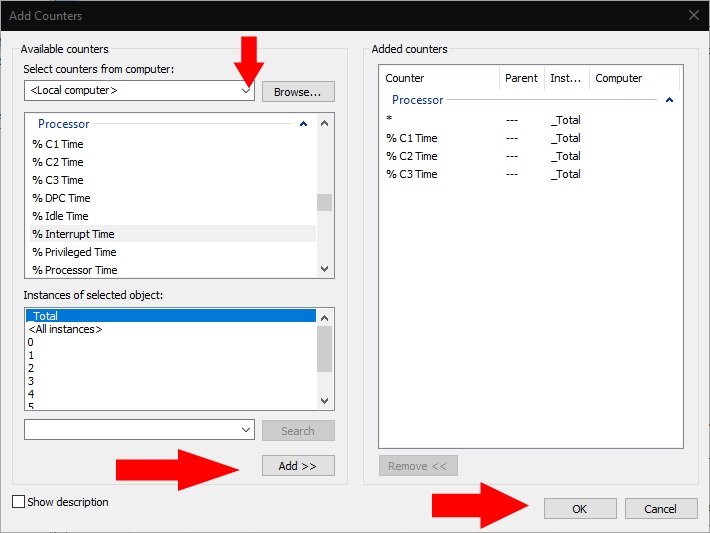
选择一个指标并单击添加按钮将其添加到图表中。现在,新指示器将显示在图形屏幕中。
您可以使用工具栏选项来更改数据的显示方式。您可以使用线条(默认)、直方图和报告视图。单击自定义按钮可更改图表本身的属性,如颜色和标签。
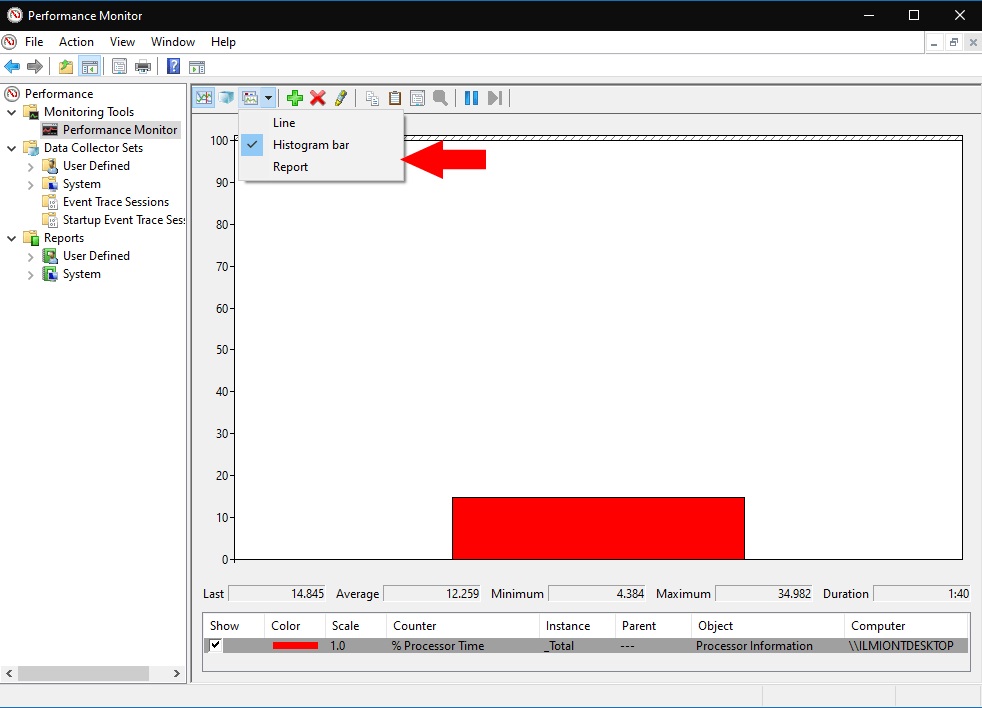
我们只介绍了性能监视器功能的基础知识。通过创建自定义图表和报告,您可以使用该工具完成更多工作。尽管任务管理器为您的硬件提供了一个易于使用的界面,
但是,性能监视器面向需要更多了解特定性能问题的系统管理员。
以上内容是关于Win10系统性能监控的两种方法。不知道大家有没有学过。如果你遇到过这样的问题,可以按照边肖的方法自己尝试一下,希望能帮你解决问题。
谢谢大家!更多教程信息请关注我们的系统世界网站~ ~ ~ ~





