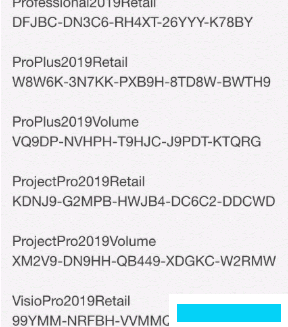使用系统还原点恢复系统可以确保系统安全,但是如果还原点太旧,则无法恢复最近的更改。如果Windows可以在启动后自动创建还原点,则可以用于在使用过程中出现问题后将系统恢复到最新状态。
把损失降到最低。这个想法可以通过计划任务来实现。下面天地边肖系统将向您介绍在win10专业版中下载和启动时自动创建还原点的技巧。
1.创建自动还原点计划任务的必要条件
要创建自动还原点,您必须首先确保系统还原功能已打开。在资源管理器中右键单击“这台电脑”,然后选择“属性”和“系统保护”。在“system protection setting(系统保护设置)”窗口中,如果还原点保护功能未打开,请通过“Configure(配置)”按钮将其设置为打开(图1)。
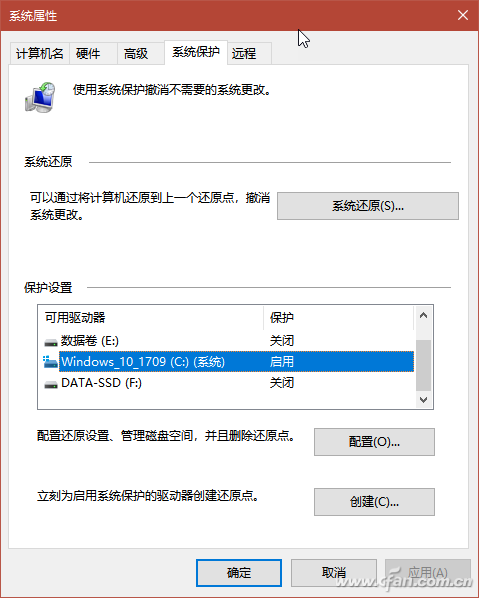
提示:
如果您发现启用系统还原的选项不是可选的,请按如下方式解决:首先进入系统服务窗口,找到Microsoft软件卷影复制提供程序服务,并将其设置为启动状态。然后,
然后进入组策略编辑窗口,导航到计算机配置管理模板系统系统还原,在右窗格中将“关闭配置”和“关闭系统还原”设置为“未配置”或“已禁用”。
打开系统还原选项后,在创建启动自动还原计划之前,应修改系统的默认还原点创建时间间隔,以摆脱系统的默认还原点创建时间限制,以便可以顺利创建启动自动还原点。
因为需要PowerShell命令来创建自动还原点以建立计划任务,所以在这种状态下没有像手动创建还原点那样的时间限制。使用PowerShell命令创建自动还原点的默认时间间隔是24小时。
如果在此时间之前创建还原点,系统将发出以下警告:
可以通过在注册表项“hklm software Microsoft windows NTCurrentVersionSystemRestore“下创建DWORD值系统恢复指针创建频率来更改还原点的创建频率。
我们希望突破这个限制来实现自由创作的目标,因此我们需要将此值设置得小一点,例如60分钟。打开注册表编辑器,
依次定位到“HKEY”本地_机器软件Microsoft windows NTCurrentVersionSystemRestore“,
在右窗格中创建新的DWORD(32位)值,并将其命名为SystemRestorePointCreation Frequency。双击设置其数值数据,选择“基数”为“小数”,并填写数值数据为60(图2)。
如果上述值设置为0,则没有时间限制。
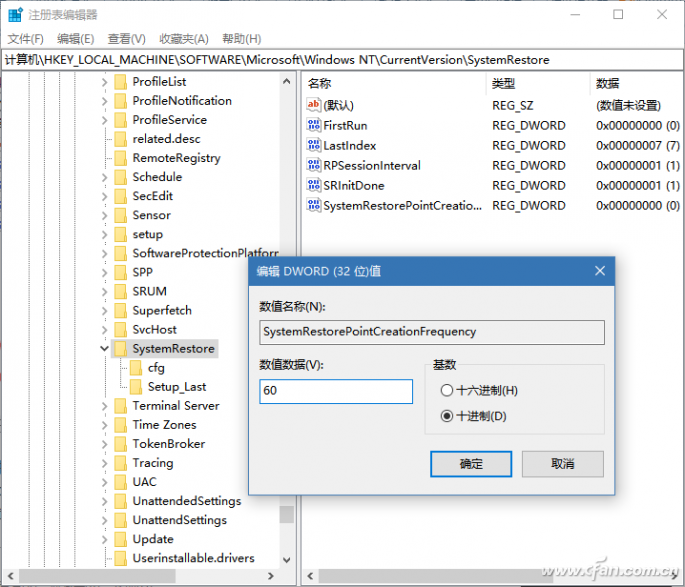
2.创建启动后自动建立还原点的任务。
摆脱系统对通过命令创建还原点的时间限制后,您可以进入自动建立启动还原点的计划任务的环节。
在Cortana中调用并启动任务计划程序,并在右侧窗格中单击创建任务(图3);
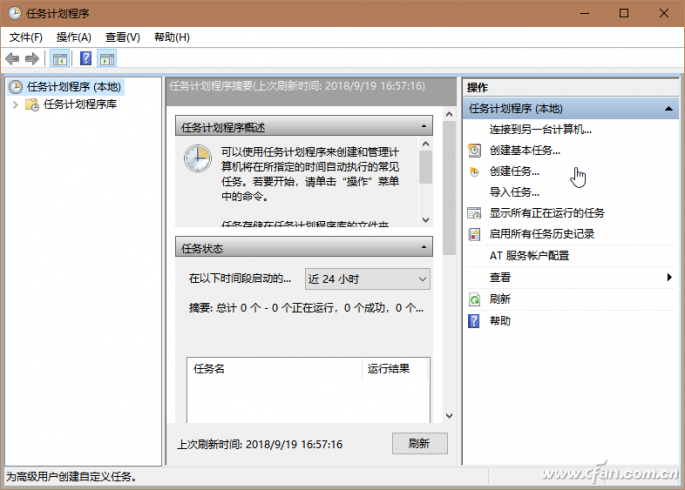
在“常规”选项卡中命名计划任务,如“启动时自动创建还原点”,并选择“无论用户是否登录都运行”选项(图4);
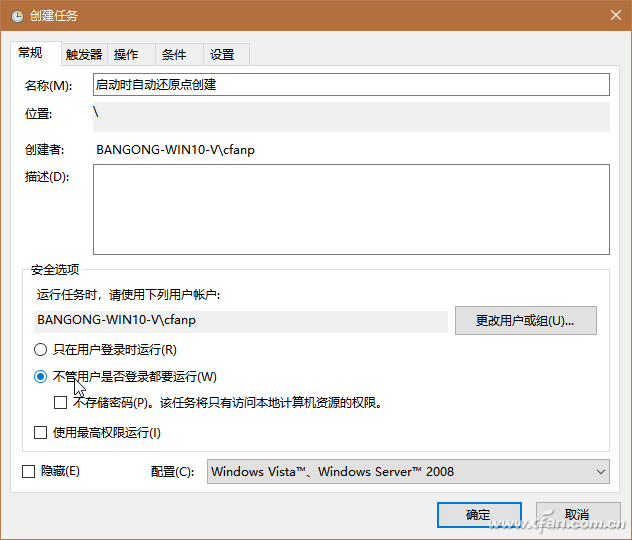
单击“触发器”选项卡并单击“新建”按钮创建一个新的触发器,并将“开始任务”条件选择为“开始时”(图5);
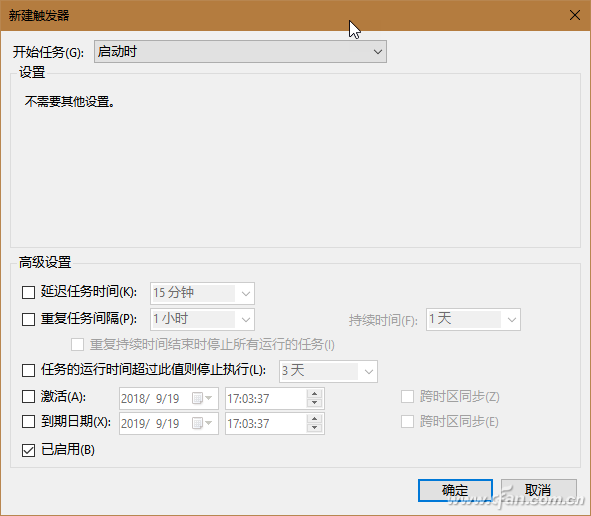
添加参数“-执行策略绕过-命令“检查点-计算机-描述“启动还原点“-还原点类型“修改设置““(图6);
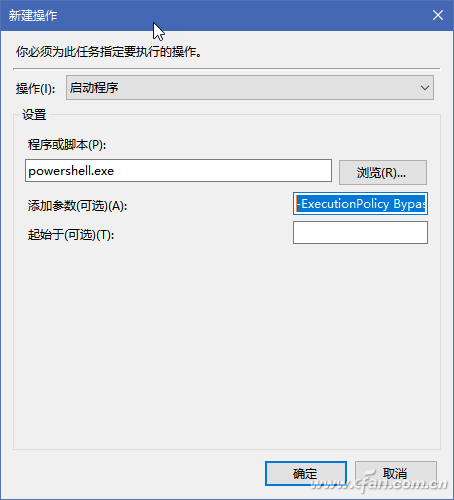
最后,在“条件”选项卡中,取消选中“仅当计算机使用交流电源时启动此任务(如果计算机使用电池电源则停止)”和“唤醒计算机运行此任务”这两个选项(图7)。
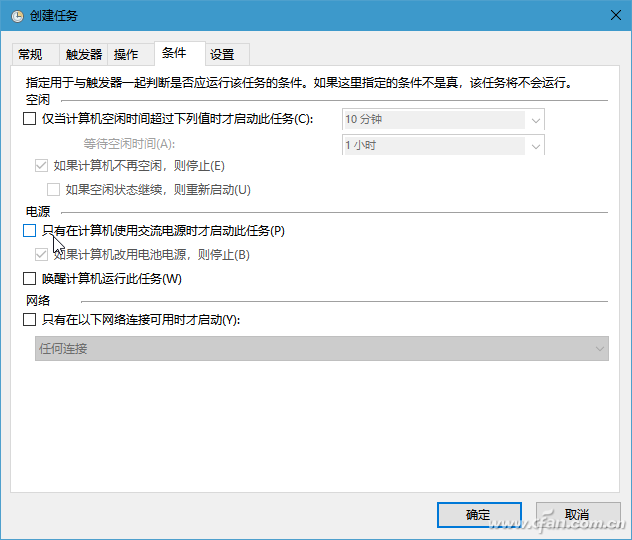
以上内容是win10专业版开机时自动创建还原点的技巧。设置完成后,点击“确定”,系统会弹出提示,要求输入运行该任务的用户帐户信息。选择当前用户并输入登录密码后,
您将在任务库列表中看到上面建立的任务计划。这样,每次启动后,系统自动还原点将自动建立。