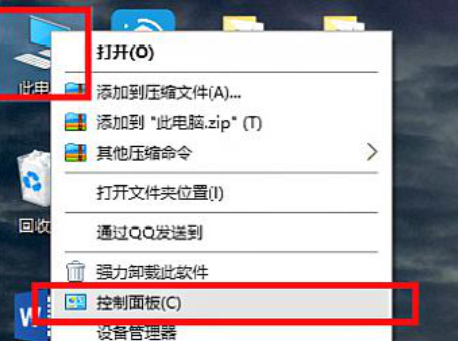虽然Win10系统已经发布了很长时间,但有些人仍然觉得Win10系统不好用,感觉特别卡,运行速度很慢。事实上,Win10系统的设置有很多,并且大多数都是默认打开的,这会影响整体运行速度。
今天,我将教你几个小设置。虽然它不能让你的电脑像闪电一样快,但至少可以流畅得多。
win10系统简单优化教程(1)
释放系统
我释放系统的习惯是在此过程中不连接WIFI网络,因为当您连接网络时,系统会提示您输入您的Microsoft帐户,然后才能进行下一步操作。
因此,在提示连接网络状态时可以直接跳过(最新版本的1903只有在完成后期联网后单击继续执行有限操作后才能出现)。然后直接等待系统进入桌面完成系统的释放。
2调出这台pc的桌面和各种快捷方式。
调用此快捷方式有两种方式:
1.右键任务栏设置单击左侧主题单击桌面图标设置。
2.右键点击桌面选择个性化点击左侧主题点击桌面图标打勾选择。
3基本设置调整
1.本电脑右键选择属性点击高级系统设置选择高级选项选择启动和故障恢复点击设置根据下图选择并确认。
2.双击桌面控制面板,单击用户帐户再次单击用户帐户单击更改用户帐户控制设置在从不通知关闭界面后一直选择确定。
3.返回到控制面板的初始界面,单击选择系统和安全选择Windows防火墙。
4.返回后,选择安全和维护单击更改安全和维护设置取消所有可选复选框更改通知设置取消所有可选复选框。
*Win10各种通知关闭方法
右键单击桌面-显示设置-通知和操作。
服务项目设置(此项目仅适用于1709年之前的版本,1803年之后没有此选项)。
1.在任务栏上右键选择任务管理器点击左下角的详细信息点击上方的服务点击下方的服务显示界面后点击Shift键更改输入法输入法为英文后点击服务界面点击键盘H键自动跳转到服务项目H开头的数据。
双击其中一个并将启动类型更改为禁用。
注意:确认前必须禁用这两个项目。该方案是为了解决Win10的100%磁盘占用率问题。
此外,需要注意的是,1803版本的WIN10没有此状态,因此没有必要进行此更改!
是否关闭自动更新可以由您自己选择。请附上自动更新选项
安装客户或他们自己需要的应用软件。
这一步很简单,但顺便说一句,安装应用软件时不要仔细检查是否有捆绑软件,如果安装时有取消捆绑软件的选项!
win10系统简单优化过程(二)
一:关闭IPV6。
目前很少使用IPV6,除了一些大型内部局域网,使用率几乎为零,但Win10系统默认开启IPV6,占用大量系统资源,因为关闭IPV6功能后不会影响正常使用。
因此我们可以禁用它并减轻系统负担。
操作方法:右键单击此pc,选择管理计算机管理,在左侧菜单栏中选择服务,然后在右侧窗口中找到IPHelper,右键单击此选项并选择属性,并将启动类型修改为禁用。
二:关闭家庭群。
家庭组的功能是让家庭局域网共享文件,但我们通常使用u盘来复制数据,因此这种家庭组文件共享实际上并不太实用,而且它会占用CPU,因此可以禁用。
右键单击此电脑,选择管理计算机管理,在左侧菜单栏中选择服务,并在右侧窗口中找到家庭组侦听器和家庭组提供程序。右键单击选择属性,然后禁用它们。
Three: Turn off Windows Search
使用Windows搜索功能可以帮助我们快速找到所需的文件或数据,但它总是会占用系统资源。如果你经常使用它,你可以忽略这个项目,但如果你不使用它,你可以关闭它。
右键单击此pc,选择管理计算机管理,在左侧菜单栏中选择服务,在右侧窗口中找到Windows搜索,右键单击属性并选择禁用。
四:使用自动登录
如果你的电脑只在家里使用,实际上你并不总是需要打开锁屏密码,所以你可以取消锁屏密码并加快电脑开机速度。
单击任务栏中的小娜搜索框,搜索netplwiz,然后选择当前帐户,并取消用户必须输入用户名和密码才能使用此计算机的选项。
五:自动优化驱动。
目前大部分电脑使用的都是固态硬盘搭配机械硬盘,但硬盘在使用一段时间后还得进行优化,以确保磁盘的性能不会下降。机械硬盘通过碎片整理功能进行优化,而固态硬盘则通过TRIM功能进行优化。
在这里,我们只需要将需要定期优化的磁盘设置为自动优化即可,Win10系统会选择合适的方法对磁盘进行优化。
打开这台电脑,右键单击其中一个磁盘分区选择属性,然后单击工具优化计划优化更改设置,并保持按计划运行复选框处于选中状态。
六:电源计划应该改变(这非常重要,尤其是对笔记本电脑而言)
Windows系统有三种电源模式,即节能、平衡和高性能。如果您希望计算机响应更快、性能更好,则必须在此处将其更改为高性能。
右键单击开始按钮,选择电源选项其他电源选项,将首选计划更改为高性能,然后单击高性能右侧的更改计划设置更改高级电源设置。
将无线适配器设置修改为最高性能,PCI Express修改为关闭,处理器电源管理处理器最高频率修改为当前计算机CPU的最高功率。
七:开启快速启动
Win10的快速启动一般是默认开启的,但是有不少用户会将其关闭,其实如果开启快速启动的话,可以简化Win10系统开机前的一些列检查步骤,加快开机时间。
点击开始设置系统(显示、通知、电源)电源和睡眠其他电源设置,在新窗口中选择电源按钮的功能更改当前不可用的设置,勾选启用快速启动。
win10系统的简单优化教程(三)
点击左下角开始,找到并点击win10优化,进入win10优化工具。

点击“开始菜单”,可以选择“win7经典版、智能版以及回到系统默认”三种格式的开始菜单,根据自己需要选择即可。

桌面常用图标设置。点击快捷设置,点击“桌面常用图标设置”,根据自己需要勾选开启常用桌面图标。

任务栏图标设置。点击快捷设置,点击“任务栏图标设置”,根据自己需要勾选开启任务栏图标。

显示设置。点击快捷设置,点击“显示设置”,根据自己需要设置系统分辨率、DPI、颜色等等。

默认软件设置。点击快捷设置,点击“默认软件设置”,根据自己需要设置默认看图软件、默认浏览器等等。

账户自动登陆设置。点击快捷设置,点击“账户自动登陆设置”,勾选自动登陆设置,按照弹出窗口填写信息即可。


结束语:以上就是Win10系统的小小优化技巧,如果你还没试过上面的方法的话,不妨试试,或许对你的电脑运行速度的提升有所帮助。