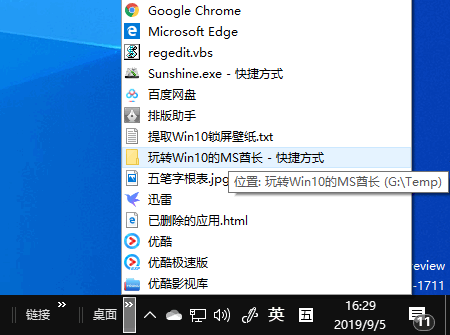虽然我们的电脑里有成千上万的文件,但每天最常用的只有其中的几个。因此,如果能够快速打开最常用的文件夹,无疑将节省大量时间并提高工作和生活效率。
在这里,首席女士以她最常用的文件夹为例,演示如何巧妙地将常用文件夹放在您可以借助Windows自带的功能打开它们的位置。
位置1:桌面快捷方式
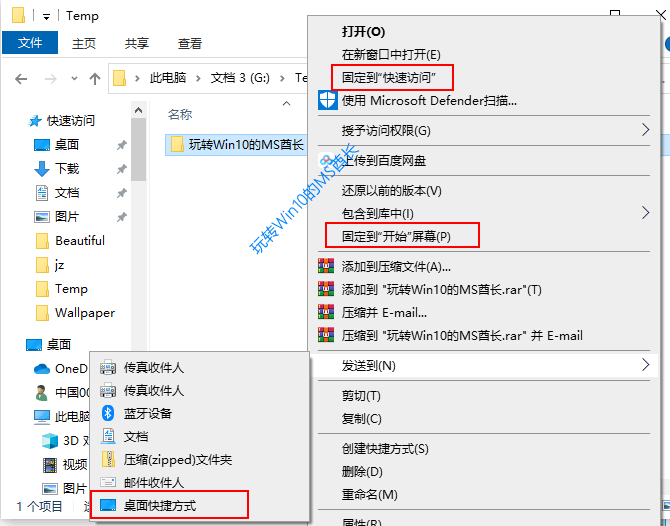
右键单击常用文件夹并选择“发送到桌面快捷方式”。这种技术历史悠久,几乎每个人都知道,所以我不会多说。
位置2:快速访问
当您单击Windows10任务栏中的文件资源管理器按钮(文件夹图标)时,默认为“快速访问”。即使您已将其更改为“这台电脑”,
但是每个文件资源管理器窗口左侧的导航窗格顶部仍然显示“快速访问”。我们可以将常用文件夹固定为“快速访问”,实现快速打开。
为此,右键单击一个常用文件夹并选择“固定到快速访问”(参见图1的右键菜单)。效果如图所示:
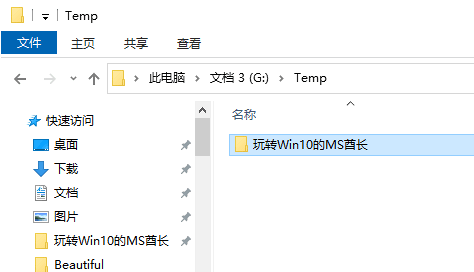
位置3:开始屏幕
在上面常用文件夹的右键菜单中,您将看到“固定到开始屏幕”选项(见图1)。选择它可以将常用文件夹固定在Win10开始屏幕上,从而实现快速打开。效果如图所示:
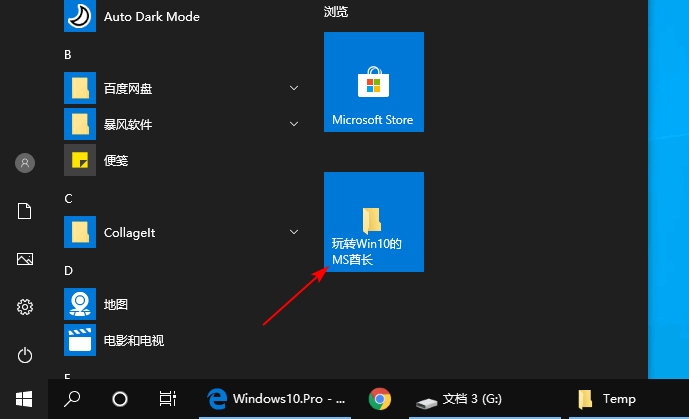
位置4:固定在任务栏上
拖动一个常用文件夹到任务栏,你会看到“固定到文件资源管理器”的提示。释放鼠标左键,文件夹将固定在任务栏中文件资源管理器的跳转列表中。右键单击文件资源管理器图标,
您可以在弹出的跳转列表中看到固定的常用文件夹。如图所示:
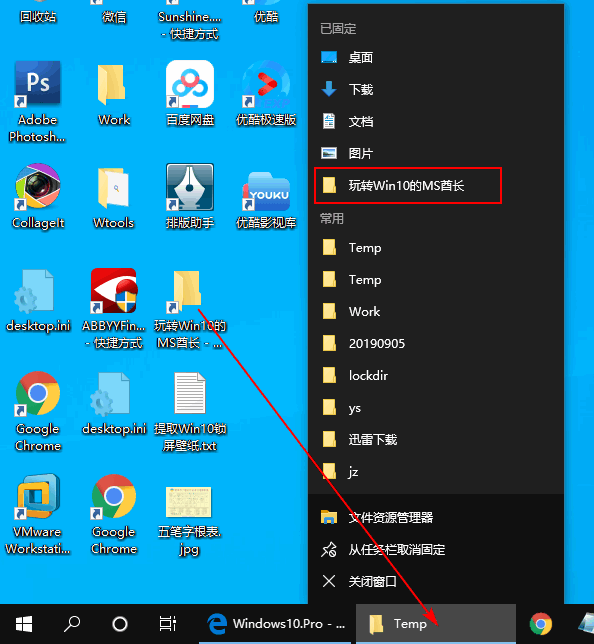
位置5:任务栏链接工具栏
在任务栏的空白处单击鼠标右键,选中工具栏子菜单中的“链接”,任务栏右侧会生成一个“链接”区域。如图所示:
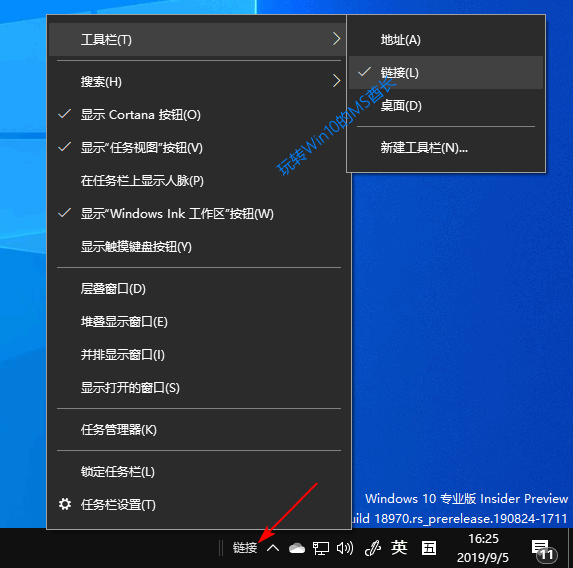
将常用文件夹拖到此“链接”上,您将看到提示“移动到/复制到链接”。如图所示:

释放鼠标左键,您将在“链接”上看到一个向右的双箭头。单击“展开”以查看已移动到其中的常用文件夹。如图所示:
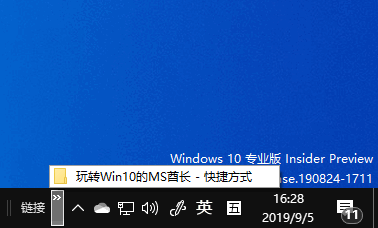
位置6:任务栏桌面工具栏
在上方任务栏右键菜单的工具栏子菜单中勾选“桌面”,任务栏右侧会生成一个“桌面”工具栏。单击“桌面”右侧的双箭头展开,您可以看到桌面上的所有文件和文件夹。
这包括您发送到桌面快捷方式的常用文件夹。如图所示: