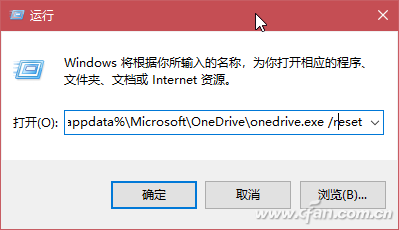如何在Win10系统中设置一个酷炫的桌面?我们经常看到其他人的Win10台式机以各种高性能和酷的方式运行。你是不是也很激动,想拥有同样酷炫的桌面?你也可以有一个很酷的桌面效果,只需轻松设置它就可以了。
那么我们该如何操作呢?接下来,边肖将教你如何设置Win10的酷炫桌面。我希望你会喜欢它。
如何在Win10中设置酷炫桌面:
方法1:
1.随意打开Win10电脑的一个盘符(如E drive),然后右键新建一个文件夹(文件夹可以自行重命名)。
2.右键单击Win10桌面底部的任务栏,然后选择选择工具栏-选择新工具栏。
3.选择您在第一步中创建的文件夹,任务栏的右下角如下所示。
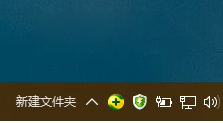
4.然后右键单击任务栏,然后删除锁定任务栏的勾号。
5.这时,新文件夹的左侧会出现一个可以拖动的按钮,拖动到你想要的位置。
6.继续将桌面上的快捷方式拖到新文件夹的右侧。
7.右键单击新文件夹并选择视图中的大图标。同时,取消选中“显示文本”和“显示标题”。您可以将“||”拖到图标左侧并左右拖动。调整后,勾选锁定任务栏的选项。
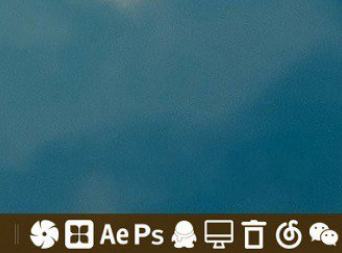
【注意】如果你想使状态栏透明,你需要一个软件StartIsBack v1.2补丁。
8.安装完成后,右键单击计算机左下角的Windows图标的左下角,然后选择属性。
9.将Win10任务栏设置为透明,选择使用自定义任务栏颜色,然后将其调整为透明。
10.因为边肖喜欢Win10的开始菜单,所以该软件附带的开始菜单可以隐藏起来,如下所示。
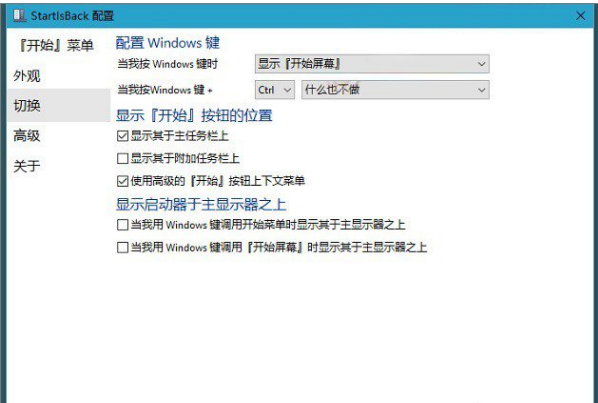
11.完成上述设置后,将发布一个重大公告。
方法二:
1.在win10应用商店搜索下载“Tile Genie”;
2.打开瓷砖精灵,也就是说,在方向上添加水平或垂直行。(添加图像.选择图片时,请按一下磁贴!将图片固定到磁贴栏)
3.如果图片变成了几个平铺,就要点好几次。如图,如果把图片分成12个平铺,你要确认12次,一次只确认一个平铺,11次只确认11个平铺。
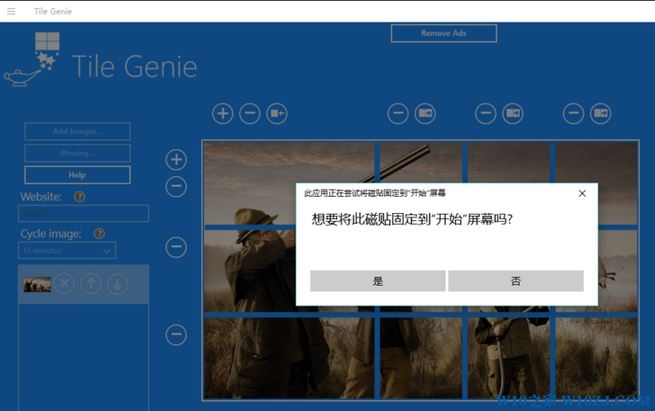
4.打开开始菜单,将常用程序固定到开始屏幕平铺;
5.右键单击开始屏幕上的应用程序图标,并调整图标大小以拼出您最喜欢的图形;
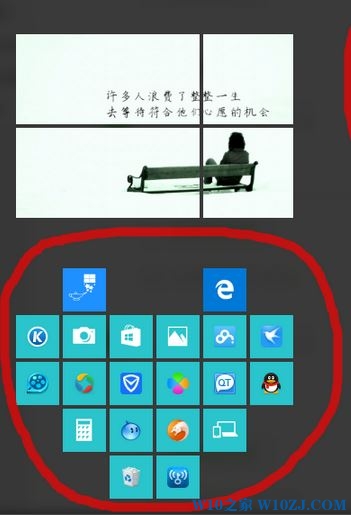
6.修改图标
7.右键单击要修改的图标,选择属性,然后单击更改图标;
8.选择您刚刚下载的图标,单击打开,然后单击确定保存。
方法三:
我先介绍一些基本设置。在桌面上右键选择个性化,然后弹出个性化设置框选择颜色选项。
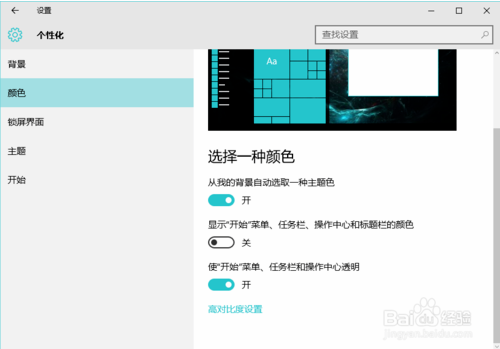
继续选择开始选项,将会显示更多的磁贴。
如果在上述第二步中设置,则横向平铺的中间间隔可以打开,否则将关闭,如下所示。
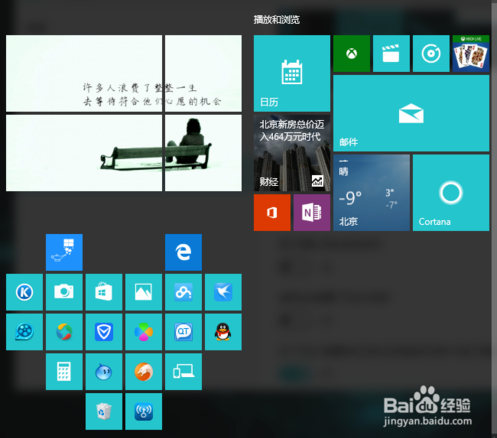
如果要垂直或水平扩展磁贴,请将鼠标移动到下图所示的边界线上,然后向外扩展磁贴栏。
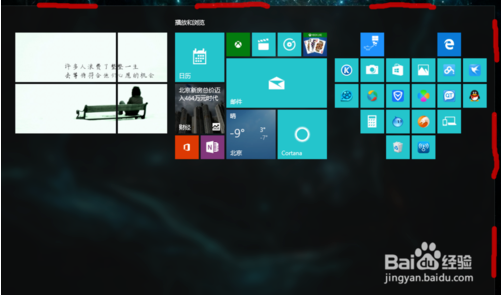
还有一个设置叫全屏开始菜单,对应的磁贴栏也变成了全屏。
在个性化开始设置中,磁贴栏将以全屏开始菜单选项打开,如下所示。
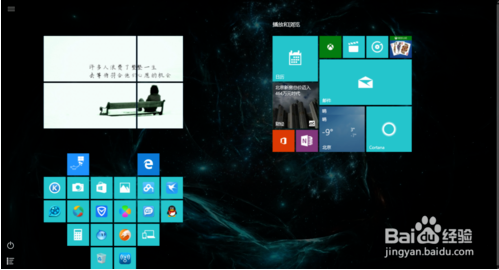
以上介绍的内容是如何在WIn10系统中设置酷冷桌面的教程。不知道大家有没有学过。如果你有同样的问题,你可以按照边肖的方法自己尝试一下,希望能帮你解决问题。
谢谢大家!了解更多教程信息,关注我们系统世界官网~ ~ ~ ~