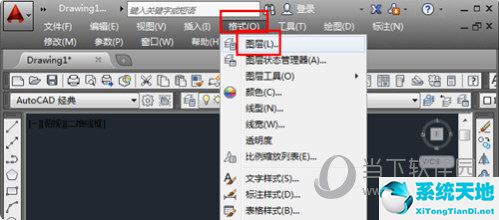最新的win10系统已经发布了近一年。大多数用户通过在线升级安装win10系统。但是如果网络不稳定,安装速度慢并且非常容易失败,因此许多用户会直接下载win10系统。
打算安装本地硬盘,但是很多电脑初学者都没接触过,那么如何直接通过硬盘安装win10系统呢?怎么安装?接下来,让我们和边肖一起学习如何在小白用户俱乐部的硬盘上安装win10系统。
一.准备工作
1.当前系统可以正常运行。
2.备份c盘和桌面上的文件。
3.系统映像:win10 64位专业版下载
二、安装步骤:
这里,我们以win10 64位系统的重新安装为例来说明操作。毕竟还是64位的,所以我们下载了win10 x64的压缩包,想安装win10 x86的压缩包。步骤是一样的。
下载保存时,不要保存在c盘和桌面上,以免因一些朋友的无知而导致错误。下载完成后,我们解压win10 x64的压缩包。
解压缩后,您可以看到一个SGI.exe的硬盘安装工具和一个win10 x64.gho映像文件。
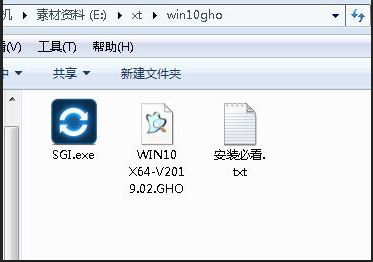
在这里直接双击SGI.exe,然后检查以下几点是否正确:
1)选择还原系统;
2)镜像文件的路径是新下载的win10 x64.gho镜像文件(PS:放置win10 gho镜像文件的文件夹不能用中文命名,否则会报错。如果错误被报告,SGI.exe将被关闭。
然后把中文命名的文件夹或文件改成英文,再重新打开SGI.exe,继续下一步)
3)检查上部圆盘C;
4)执行完成后检查重启。
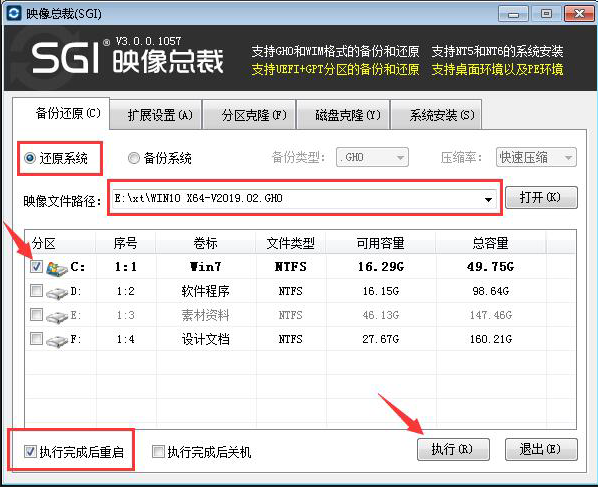
如果以上几点没有问题,点击执行,点击后会弹出提示。大致意思就是问你是否确定将win10 x64.gho镜像文件恢复到c盘,我们直接点击确定。
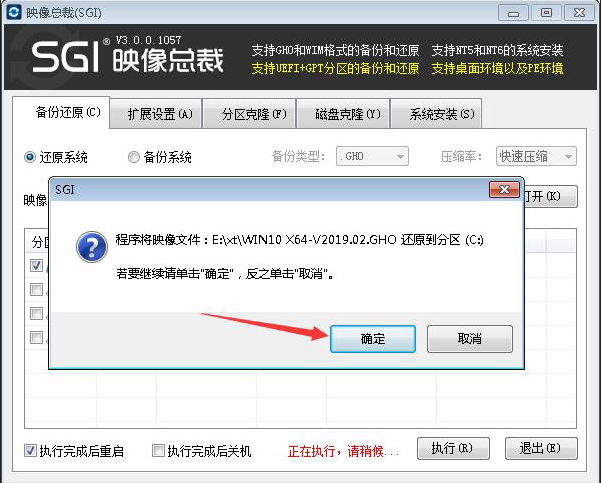
点击之后,我们的电脑会自动重启,然后就会进入开机选择的界面。电脑会默认选择SysCeo Recovery启动,无需操作。倒计时为0后,会自动进入。
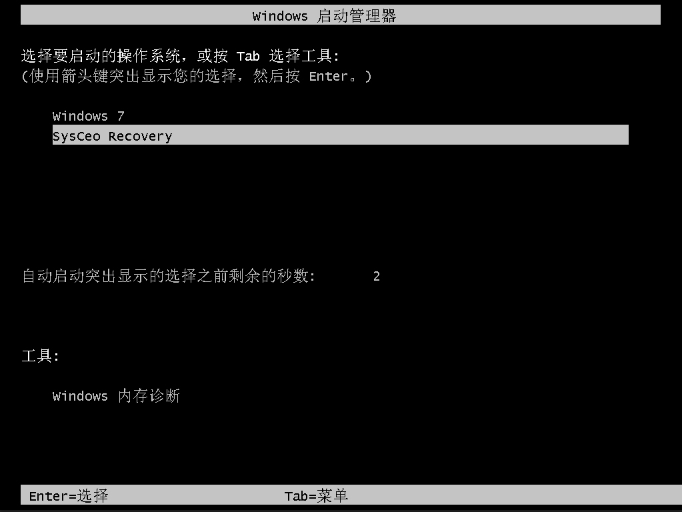
自动进入后会进入重新安装win10的界面。这一步是复制系统镜像文件并粘贴到c盘,无需手动操作,只需等待即可。
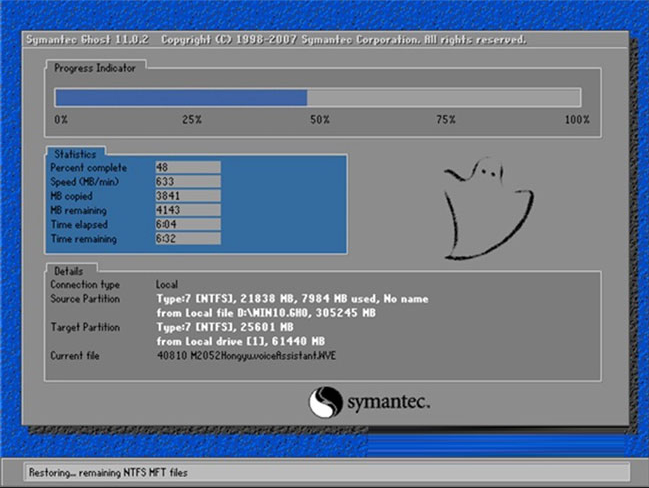
达到100%后,电脑将进入安装系统驱动程序的界面,无需任何操作。

安装完成后基本会自动重启,然后进入win10系统介绍界面,最后进入win10桌面。

这是通过硬盘安装win10镜像的方法。没有u盘的用户可以学习这个方法,直接在本地硬盘上升级安装win10系统。还没有安装的用户可以尝试一下!
不会使用win10激活工具或密钥的朋友,也可以下载我们永久激活的最新win10专业版系统!
Win10纯版下载(64位)最新的Win10专业版(免费激活)