微软便利贴生产力工具一直在努力让每个人都接受和喜爱它们。专业人士通常使用Outlook等单一程序进行日程安排。然而,微软也推出了许多单一用途的应用程序。
例如,便利贴和微软待办事项同步服务。
说起便利贴,你可能会想到我们在文具店买的纸质便利贴。从高考到职场,便利贴不得不说是个好东西。
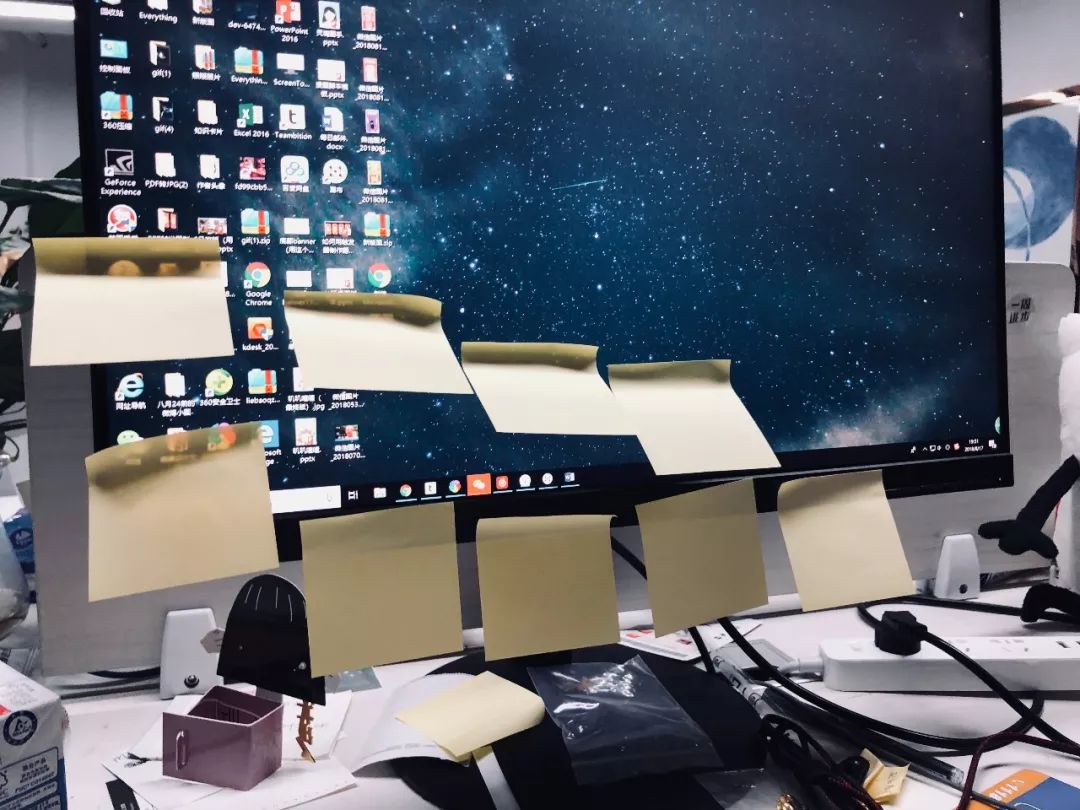
01.什么是桌面便笺?
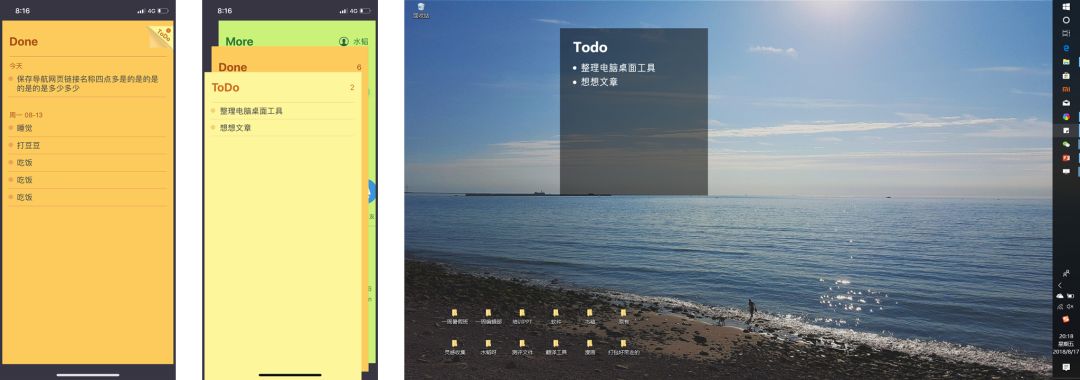
但是,考虑到办公需要,人们很少在手机和电脑之间同步笔记,因此我们不妨简化一下。我们只关注具有PC功能的工具。
不同版本不使用便利贴的名称。在Win7电脑上,我们可以通过在菜单栏中搜索“便利贴”来快速找到该功能。
所以在Win10中,如果你在菜单中搜索便利贴,你是找不到它的,因为它已经悄悄把名字改成了“便利贴”。
有四种方法可以找到便笺条:
菜单栏搜索
你可以选择打开菜单,找到以S开头的文件夹,你可以在前面找到便利贴,直接打开就可以了。
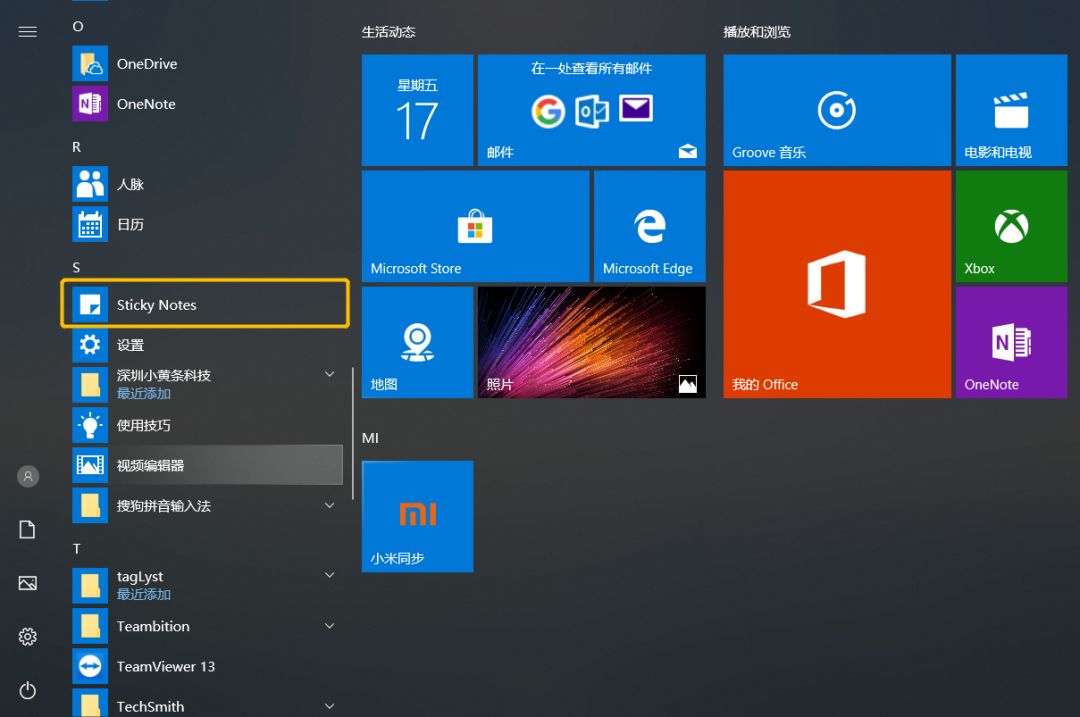
微软小娜搜索。
进入微软小娜,直接搜索S,就可以找到。
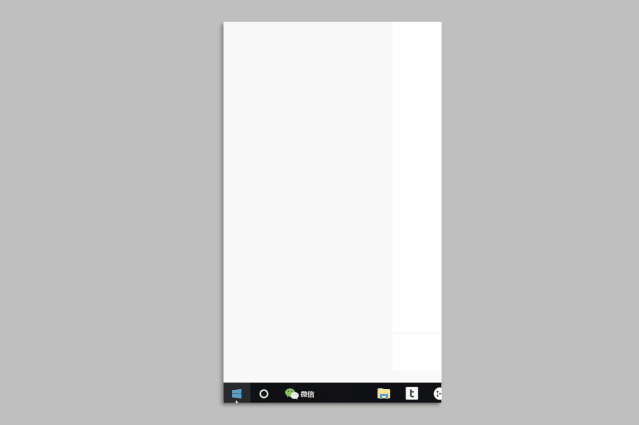
win w
触发windows lnk工作区,找到便笺并单击。

固定在菜单栏的底部
当我们在Win10中找到便利贴时,我们建议将其固定在底部菜单栏中,以便我们在需要时可以快速找到它。
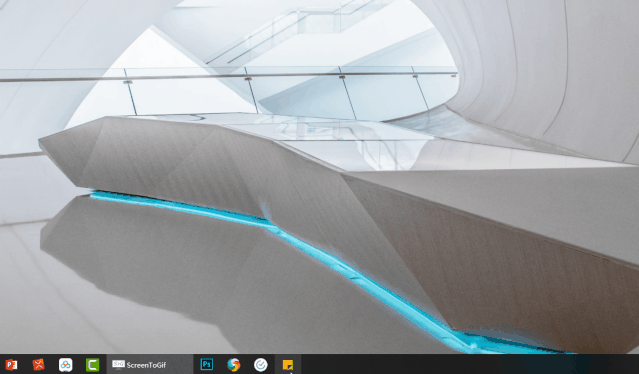
接下来介绍便利贴,主要分为两部分。第一部分介绍其基本的笔记功能,第二部分将结合一些常见的工作场景介绍该功能,这是一些个人习惯的总结。
02.基本笔记功能
第一部分列举并介绍了便利贴的基本笔记功能,包括素材插入、文本编辑、常用快捷键等。
文本编辑
随着系统的更新,便利贴的文本编辑功能已逐渐多样化,从仅支持默认形式,到支持各种形式的形态变化,如加粗、斜体、下划线、删除线和项目符号。
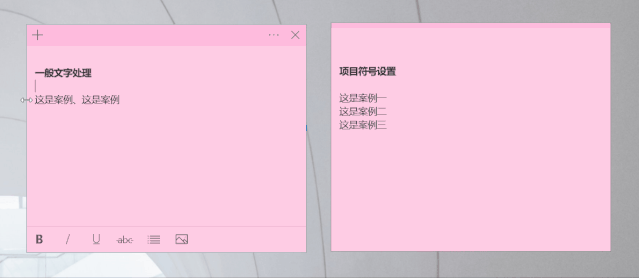
创建新便笺
当我们在完成一个笔记后想要创建一个新的笔记时,我们可以点击左上角的“”来创建一个新的便民帖子。
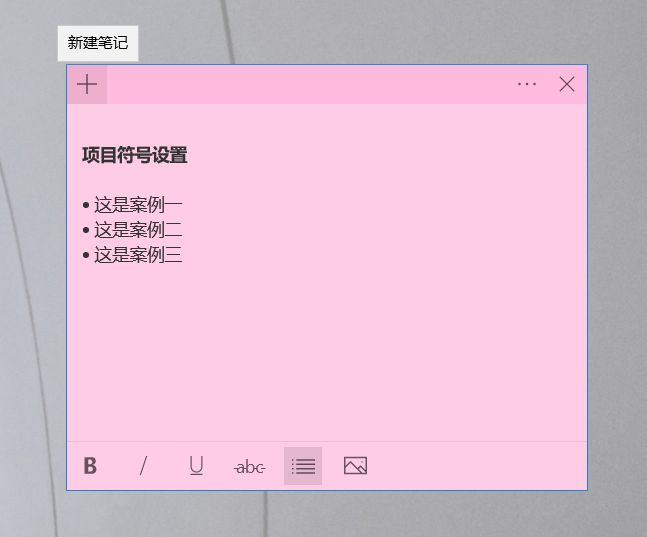
插入一张图片
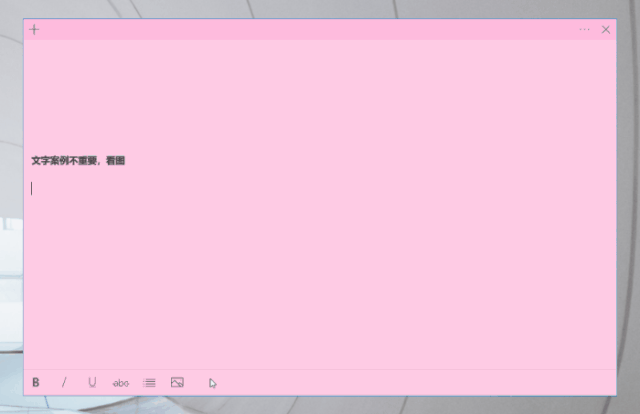
如果想查看大图,可以双击大图来达到滚动的效果。
调整颜色。
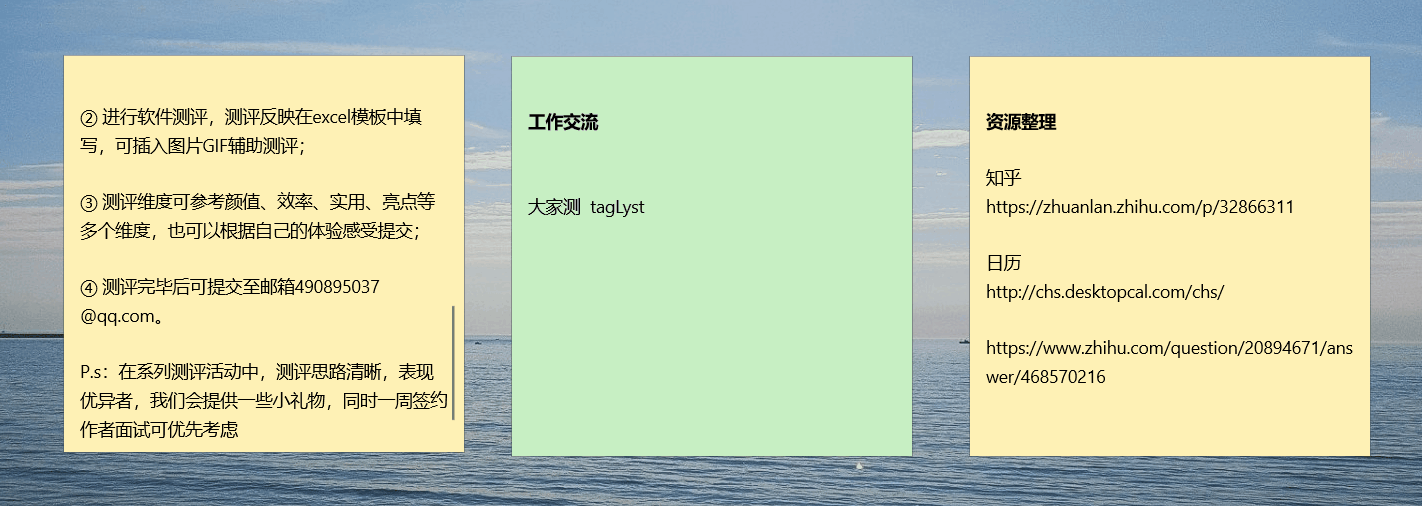
搜索注释
时间长了,有很多笔记。如果没有关键词搜索功能,那么我不会向大家推荐这种便利贴。搜索仍然非常简单。点击右上角的“……”并选择笔记列表,我们将找到我们最初以碎片形式写下的所有笔记。
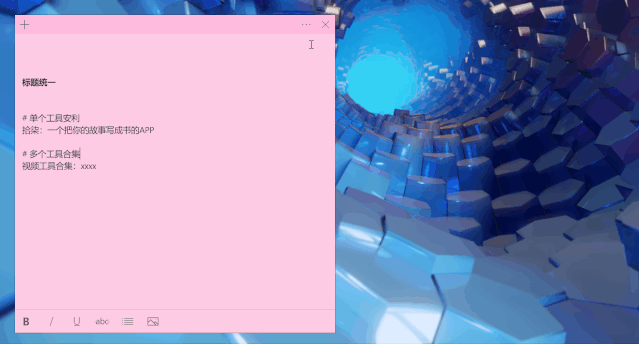
快捷键
作为一款便利贴工具,便利贴在很多操作上也符合人们键盘操作的习惯,在文本编辑和工具操作上都有相应的快捷键。
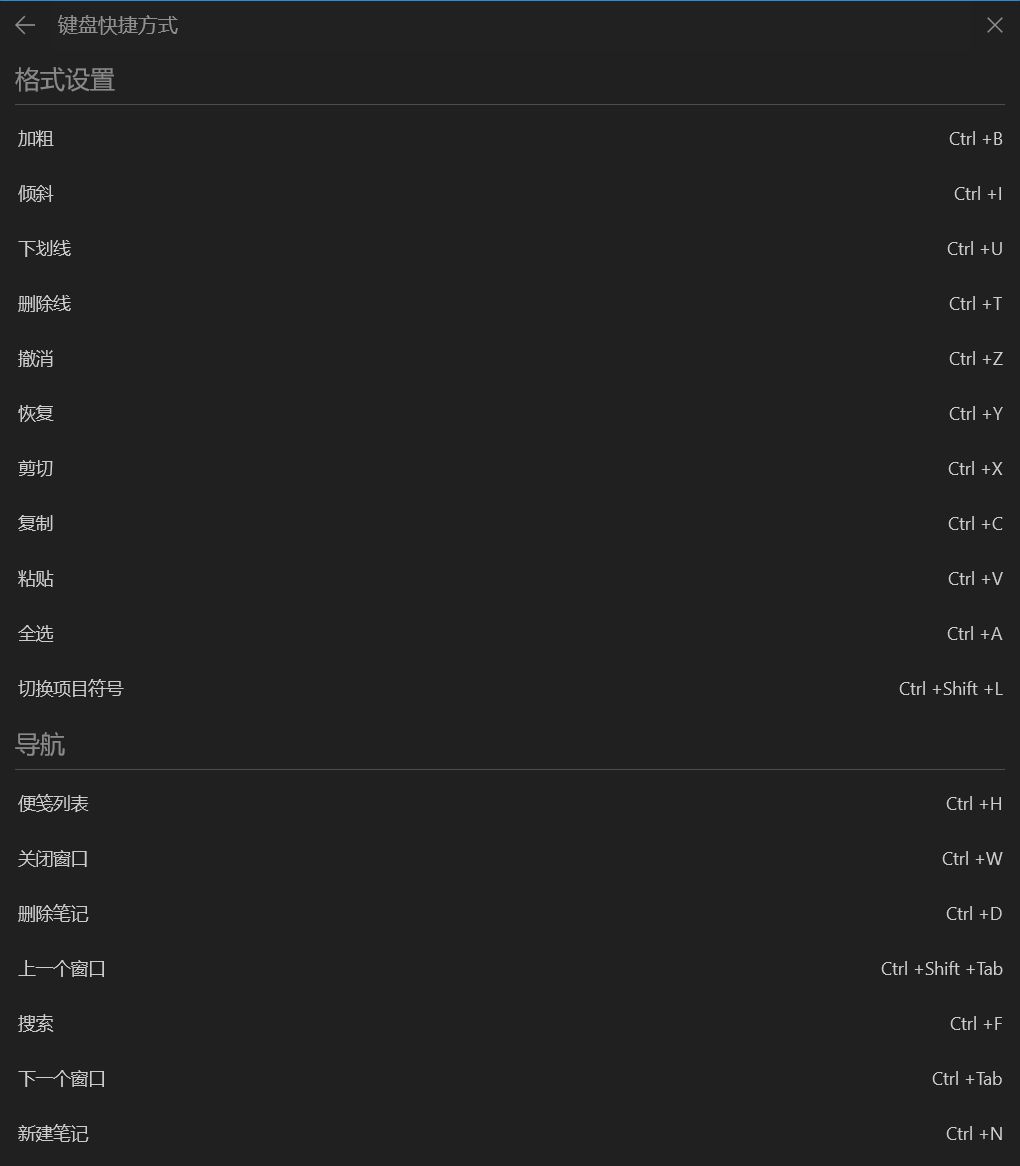
03.高级笔记功能
在上一部分中,我介绍了便利贴的基本功能,然后我分享了一些实用功能,结合了一些很酷的介绍和实用场景。
黑夜模式
夜间模式是目前很多软件app都会添加的功能。作为深夜加班的人,他们非常喜欢。在便利贴的设置中,我们可以将界面调整为夜间模式。
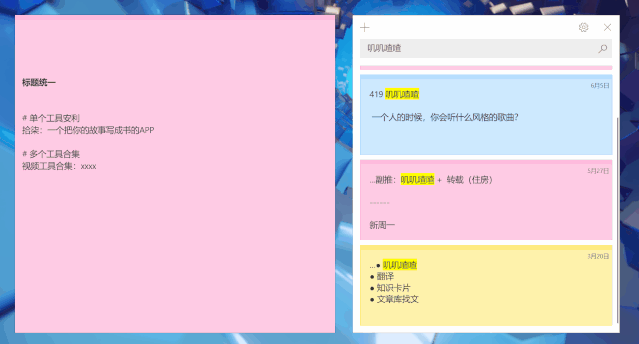
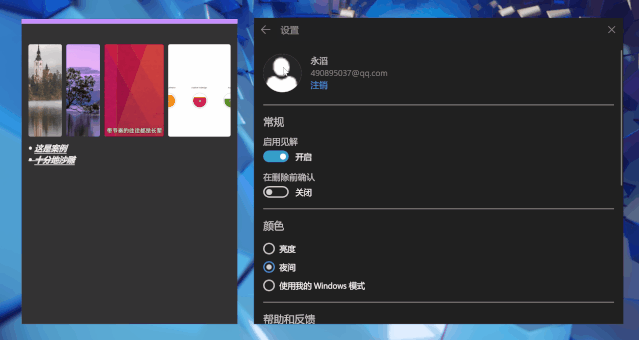
亮度模式与夜间模式
音符同步
如果我们想在家里同步公司两台电脑的笔记,其实很简单。只要两台计算机登录的Windows帐户一致,请点按“同步”。
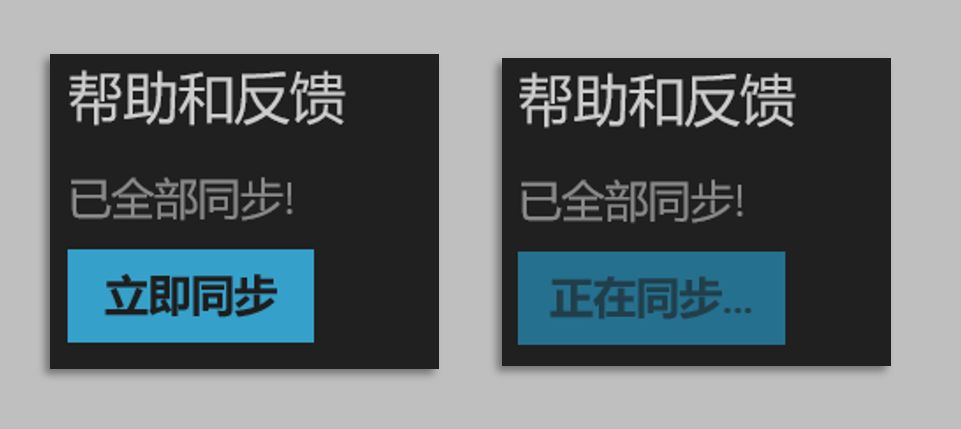
赢得免打扰模式
在桌面上贴便利贴时,默认不会贴在顶层,也没有办法像Snipaste一样实现便利贴截图的功能。点击其他窗口将隐藏便利贴。
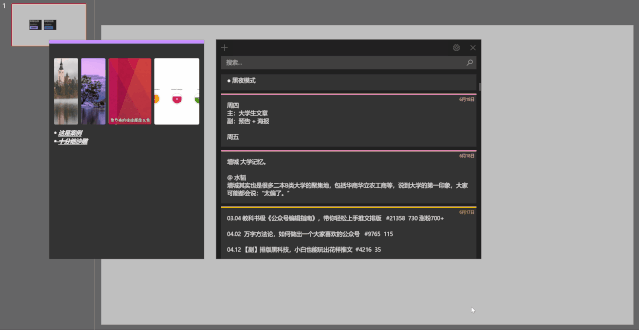
我们想如何集中处理便利贴信息?我们可以进入Windows lnk工作区并选择便利贴。
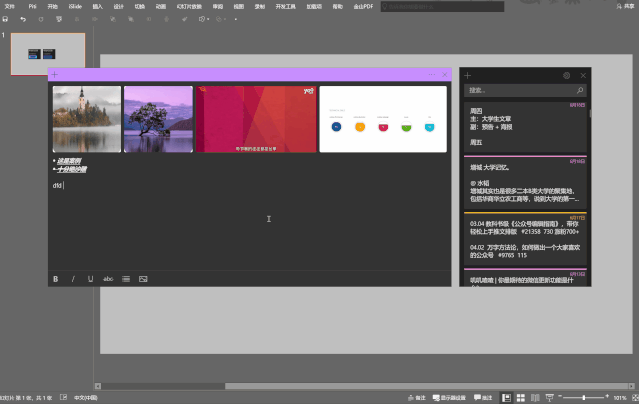
信息库
每天在工作中,我们经常自己在网上收集信息,同时接受他人的信息。各种杂七杂八的信息有时会被遗忘是不可避免的。这时,我们可以使用便利贴将收到的信息暂时存储在桌面上,这也是一个很好的用途。
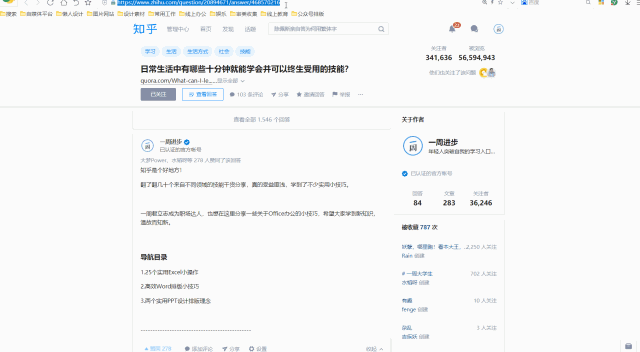
新桌面
除了勿扰模式之外,我们甚至可以为它构建一个新的桌面,以确保标签记录和处理的界面与其他软件窗口不同,这也有利于我们更好地记录和整理。
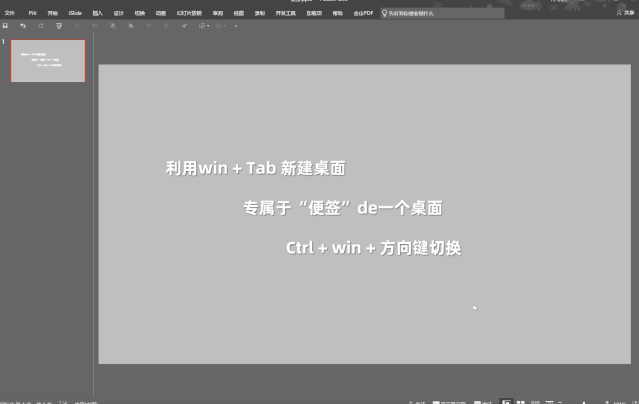
04.写在最后
这是一篇关于Windows小工具应用的相对简短的文章。市面上关于桌面便利贴的软件其实很多,各有各的优势,你可以根据自己的习惯来选择。
Win10便利贴更新后无法使用快捷键。
1.打开任务管理器(或单击CTRL Shift ESC)。
2.单击文件-运行新任务。
3.请确保勾选”使用管理员身份创建这个任务“
4.输入”Powershell' (忽略“”)
5.在Powershell中,输入以下两条命令:(第二条命令需要点击回车)
$manifest=(Get-AppxPackage Microsoft.WindowsStore).InstallLocation + 'AppxManifest.xml' ; Add-AppxPackage -DisableDevelopmentMode -Register $manifest
Get-AppXPackage -AllUsers |Where-Object {$_.InstallLocation -like '*SystemApps*'}
6.完成后关闭Powershell
7.重启您的计算机即可。





