在PPT幻灯片中实现图片的局部放大效果比较麻烦。如果您使用Articulate Storyline 3并使用“缩放区域”和“热点”功能,则可以轻松实现画面的局部放大效果。
首先,打开Articulate Storyline 3并创建一个新项目。在“故事视图”状态下,双击“无标题场景”幻灯片进入编辑窗口,并使用“插入”选项卡中的“图片”插入所需的图片,并设置图片的大小和样式。
接下来,单击“插入”选项卡中的“缩放区域”,整张幻灯片将被一个绿色框包围。调整框的大小并将其拖动到需要放大图片的位置。类似地,可以重复插入多个缩放区域,
此时时间线的“缩放区域”时间线上会出现多个缩放区域,可以通过鼠标调整它们的位置和播放时间(拖动缩放块的右侧进行调整)。
然后,“缩放区域”时间轴的缩放区域相隔一定距离,第一个缩放区域位于图片时间轴上图片起始位置之后一定距离处(图1)。

单击“插入”选项卡中的“热门话题”,然后选择“椭圆”,在图片的每个缩放区域中绘制一个椭圆。调整每个热点的起点和终点,使时间轴上“热点问题1”的起点与图片的起点相同。
热门话题1的终点与缩放1的终点相同,热门话题2的起点与缩放1的起点相同,热门话题2的终点与缩放2的终点相同,热门话题3的起点与缩放2的起点相同。
《热点话题3》的终点与《变焦3》的终点相同,以此类推。这样做的目的是在单击相应区域后进行放大(图2)。
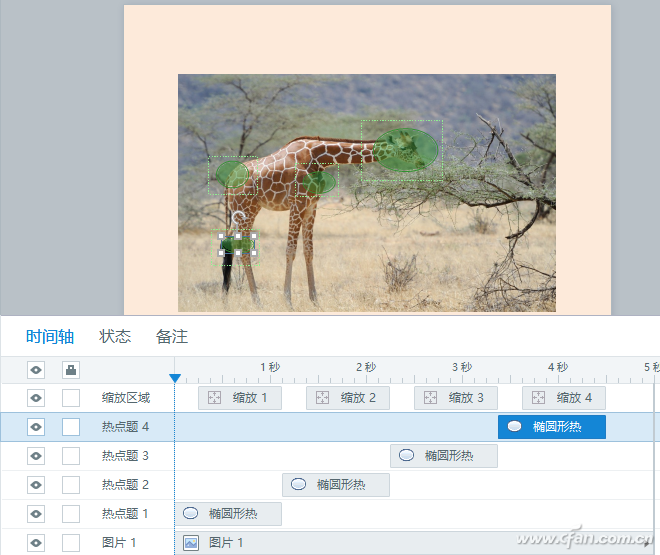
接下来,在时间轴上的“缩放1”中间单击,然后右键单击并选择“在播放头处创建提示点”;在“缩放1”和“缩放2”之间的空白处单击,然后右键单击并选择“在播放头处创建提示点”;单击“缩放2”的中间部分,然后右键单击。
选择“在播放头处创建提示点”;单击缩放2和缩放3之间的空白区域,然后右键单击,选择在播放头处创建提示点,依此类推(图3)。
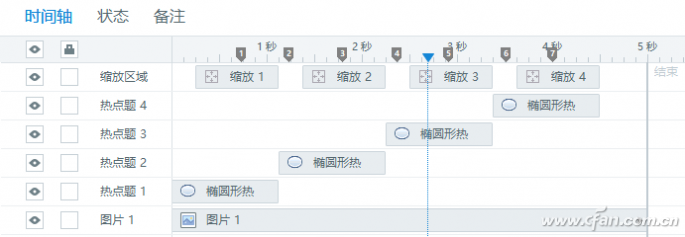
在窗口右侧的“触发器”面板中,单击“新建触发器”,并选择“在弹出窗口操作时暂停时间轴”、“在时间轴上播放此幻灯片”、“在时间上播放时间轴开始”和“在对象上播放1.1无标题幻灯片”。创建新的触发器,
在弹出窗口操作处选择“暂停时间线”,在时间线处选择“到达时间线”,“提示点”和“#1”等,并将每个提示点设置为暂停点。
添加一个触发器,并在弹出窗口操作时选择“继续时间轴”,在时间轴上选择“此幻灯片”,在时间上选择“用户点击”,在对象上选择“热门话题1”。这样,当点击热点1时,时间线将继续播放。以此类推,添加一个触发器,
设定其他几个热点以在点按时继续播放时间线。
最后,点击“播放器”按钮,在弹出窗口的“功能”选项卡中,取消资源和菜单等所有复选框。最后点击“发布”按钮,在弹出的窗口中选择Web选项卡,输入标题,设置发布文件夹,最后发布。





