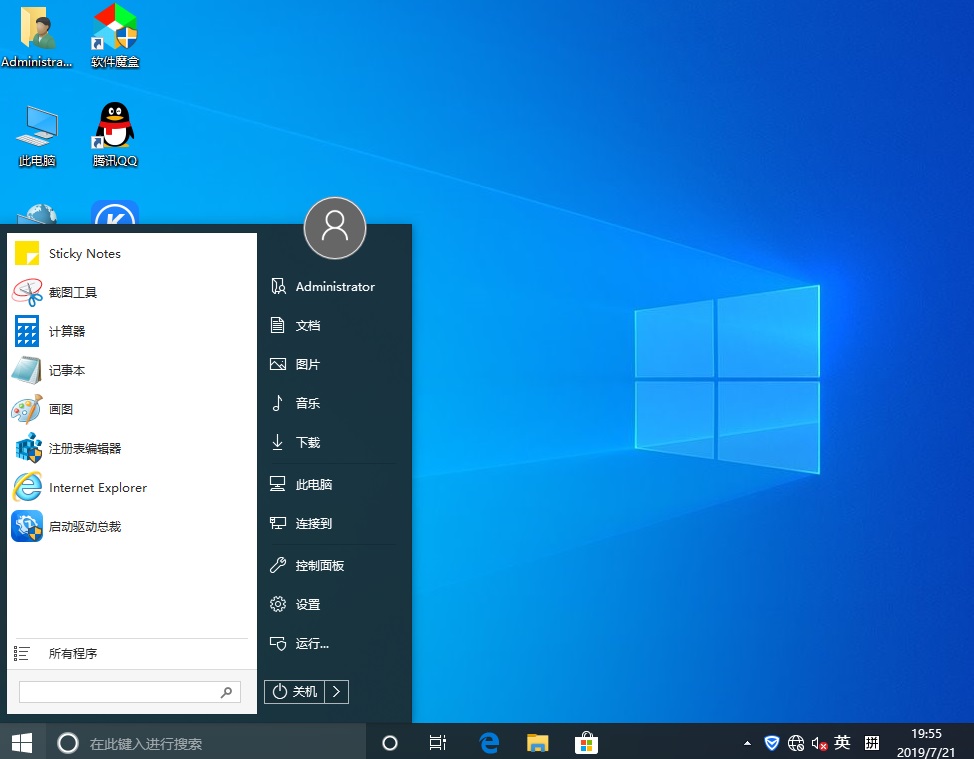FileZilla是一个快速、实用、多功能和直观的FTP客户端。FileZilla是一款免费的FTP客户端软件。虽然是免费软件,但功能一点都不含糊,甚至比那些共享软件还要差。
在新版本中,作者改进了手动下载的界面和功能,但软件暂时仍不支持断点续传功能。
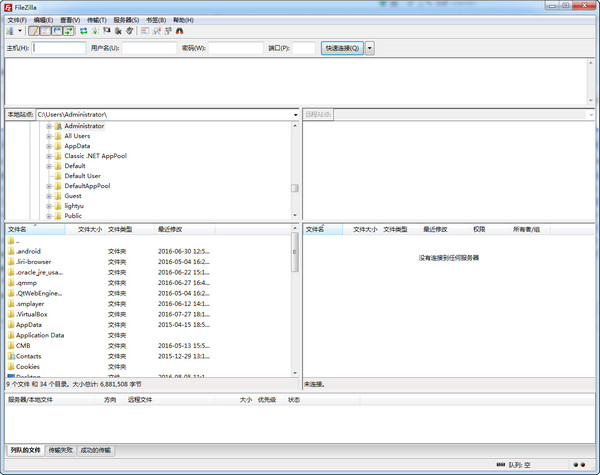
FileZilla教程
FileZilla最大的特点是界面友好友好,操作简单方便,传输速度非常快。这是一个优秀的免费FTP上传工具。让我们学习如何使用它。
首先,快速连接
快速连接是直接输入IP地址、用户名和密码进行连接,无需设置网站。因此它适用于需要临时连接的网站,并且快速连接信息将被保存。如果下次想用的话,可以直接选择连接,非常方便。
通过快速连接工具栏输入相关信息,然后单击快速连接按钮。

连接成功后,你看到的左边是你电脑上的文件,右边是空间上的文件。选择要上传的文件,然后右键单击并选择上传(如果上传到空间上的特定文件夹,请在上传前打开右侧的文件夹)。
下面我给大家详细介绍一下Filezilla经常使用的一些函数。如果你感兴趣,你可以知道:
二、网站设置
要使用FTP工具上传(下载)文件,您必须首先设置FTP服务器的地址(IP地址)、用户名和密码以进行授权访问。下面我们将演示具体的参数设置:
通过菜单文件-站点管理器或CTRL S,我们可以对要连接的FTP服务器进行特定设置。
第一步:我们可以点击【新建站点】按钮,输入站点名称(它只是对FTP站点的描述)。
第二步:根据界面,首先输入主机(FTP服务器的IP地址),选择“通用”作为登录类型,不要选择匿名选项(匿名是指无需用户名和密码即可直接访问FTP服务器,但许多FTP服务器禁止匿名访问)。
然后分别输入用户名和密码。另外,除非有特殊要求,否则我们不关心端口号,或者我们可以输入“21”。
步骤3:在高级选项卡中,我们可以设置默认的远程和本地目录。远程目录实际上是连接到FTP服务器后默认打开的目录。本地目录是每次进入FTP软件时默认显示的本地文件目录(当然,
如果不确定或觉得麻烦,可以先不设置远程和本地路径,系统会使用自己的默认路径)。
设置完所有这些参数后,您可以使用FTP上传和下载文件。
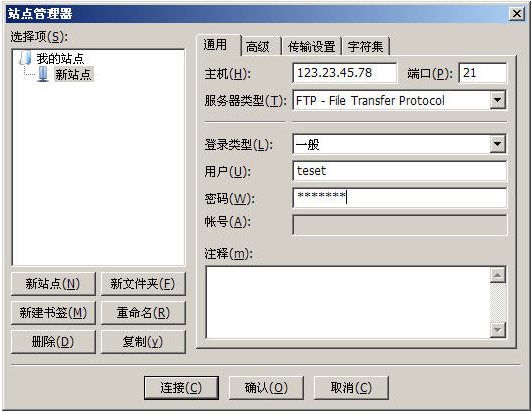
第三,连接FTP/上传(下载)文件
1)
完成上述设置后,您现在可以连接到服务器上传文件。我们可以通过菜单文件-站点管理器或CTRL S4进入站点管理器来选择要连接的FTP服务器。
单击【连接】按钮或单击工具栏中的第一个按钮打开站点管理器并进行选择。连接后,您可以选择要上传和下载的目录或文件。
2)上传和下载
我们不仅可以传输单个文件,还可以传输多个文件甚至整个目录。主要有四种方法。
第一种:选择要传输的文件或目录,直接拖到目的主机;
其次,在选择要转移的文件或目录后,单击鼠标右键并选择转移。
第三种:双击要传输的文件;
第四:将选定的文件或文件夹添加到传输队列中(可以直接拖放或使用鼠标右键)然后传输。使用传输队列的最大好处是可以随时添加或删除传输的文件,对于需要频繁更新的内容,
允许您将它们放入队列并导出它们。当您将来想要转移它们时,还可以通过导入功能调出以前保存的队列来更新文件。只是有点复杂,哈哈。然而,应该注意的是,当不同的文件被上传到不同的目录时,
该目录必须在添加到要传输到队列的文件之前打开。
第四,其他功能和设置
1)网站导入
网站导入是导入以前版本或其他FTP软件的网站信息,无需重复设置,为广大用户节省了时间,减少了麻烦。
通过菜单站点-导入和导出,我们可以导入和导出站点。
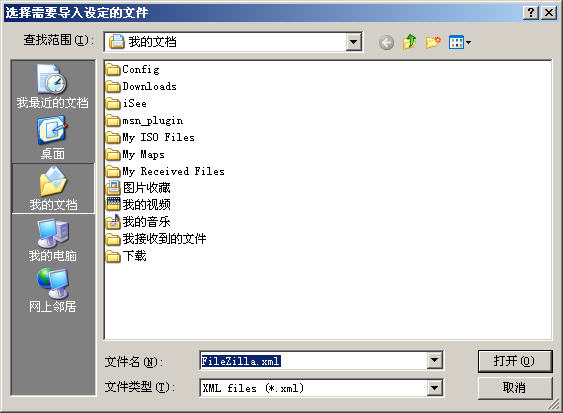
FileZilla网站导入(仅支持XML文件导入)
FileZilla站点导出(支持导出经理数据、设置数据和队列)

2)队列管理
队列管理是对传输的文件和目录的一些功能的设置,包括队列的存储、加载、清除、恢复和传输,可以说是一个重要的功能。FileZilla的队列功能比较简单,其中保存和加载队列的功能,
可以通过菜单文件-导入导出来实现,但是有点麻烦。
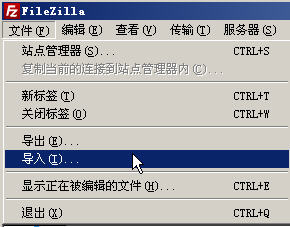
3)文件夹内容比较
文件夹内容比较是比较两台不同机器上相关目录的内容,然后显示不同的内容,这对于保持版本一致性非常有用。通过菜单视图-比较目录,我们可以比较两个目录中的不同内容。
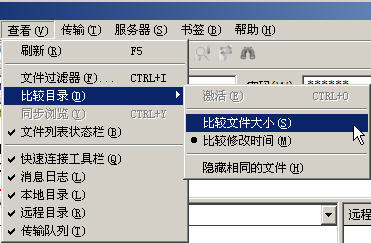
4 .断点续传
断点续传功能可以说是几乎每个FTP软件必不可少的功能,也可以说是最基本最重要的功能。其本质是文件传输时,传输过程因各种原因出现异常,导致中断。系统恢复正常后,
FTP软件可以在之前发生中断的位置继续传输文件,直到数据传输完成。我们可以通过菜单“编辑-设置”中现有文件的操作选项来设置断点继续传输。
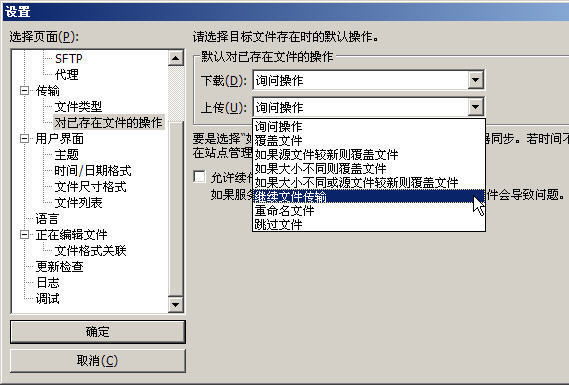
速度限制
限速功能是在网络拥挤或FTP站点有特定要求时,专门限制上传和下载文件的速度。我们可以通过操作菜单“编辑-设置”中的现有文件来设置速度限制。
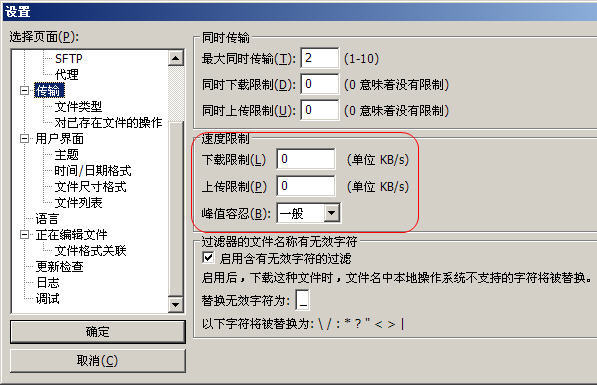
6)文件过滤器
简单来说,过滤器的功能是传输符合条件的文件和要传输的目录。我们可以通过设置扩展名和优先级类别表来控制文件的传输。通过菜单视图-文件过滤器,我们可以选择传输的文件。
(但是好像不行。)
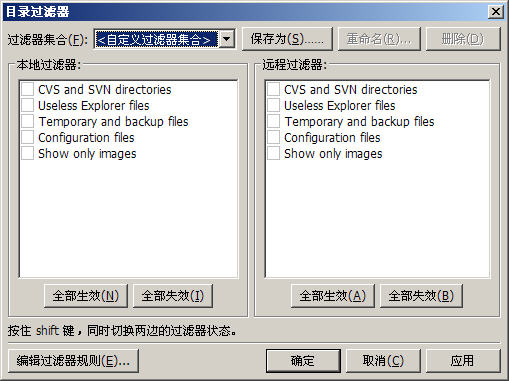
7)快速拖放
快速拖放功能是大多数FTP软件都支持的功能,它主要就是为了用户操作的方便。
8)多语言支持
FileZilla3.0标准版支持包括中文简体在内的多语言界面。通过菜单【编辑】—【设置】的语言选项,我们就可以设置使用的语言。
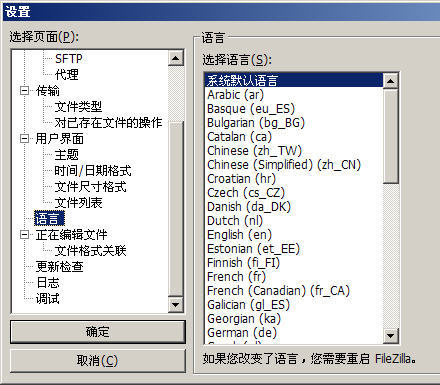
9)备份恢复功能
备份恢复功能是针对FTP软件的设置、站点列表等信息内容的备份及恢复。通过菜单【文件】—【导入】及【导出】功能我们就可以进行信息的备份和恢复。
10)文件关联
许多用户在使用FTP软件传输文件的时候,突然发现了一些错误想要修改,但是如果要在调用相关的软件打开,又比较麻烦,所以很多FTP软件就通过文件关联来让用户直接调用相关软件打开要修改的文件,
方便了用户的操作。通过菜单【编辑】—【设置】的正在编辑文件选项,我们就可以设置关联程序。
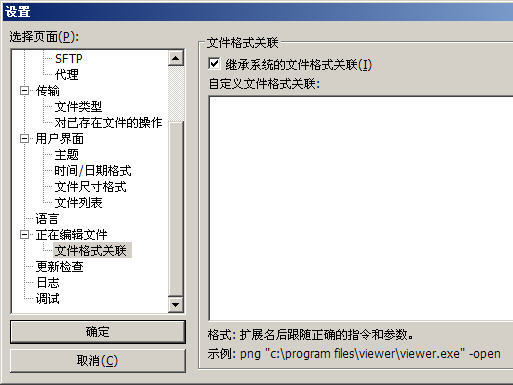
11)防掉线(反空闲、闲置保护)
所谓防掉线或者说反空闲、闲置保护功能就是让计算机在空闲状态下每隔一段时间向FTP服务器发送一段特定信息,以便让FTP服务器知道自己还是活动的,从而并且FTP服务器断开对自己的连接。
通过菜单【编辑】—【设置】的FTP选项,我们就可以设置相关的参数。
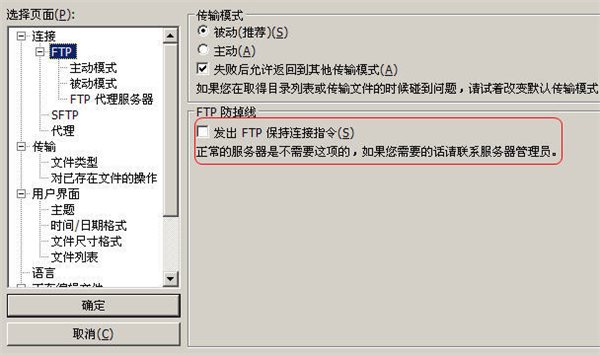
12)远程管理
远程管理简单的说就是在远程FTP服务器上也可以自由的新建、删除、打开文件或目录等操作。这都是方便性的体现。
13)分组管理
分组管理就是将多个不同的FTP服务器放在同一个组(就相当于目录)中,这样可以更加便于用户的管理。在新建站点的时候,我们就可以先建组,然后再建立新的站点保存在组中。
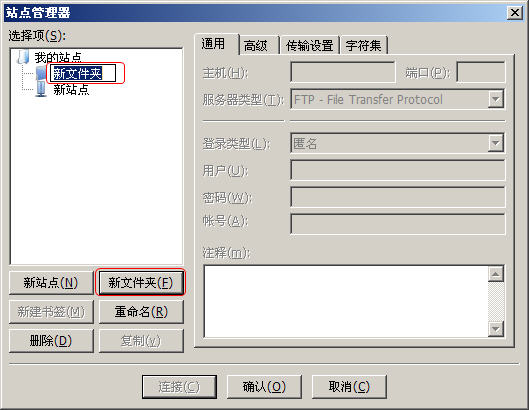
14)文件存在处理
文件存在处理就是当传输文件过程中,如果遇到相同文件名的文件怎么处理?FileZilla共提供了七种方。通过菜单【传输】—【对已存在文件的默认操作】我们就可以进行相关的设置。
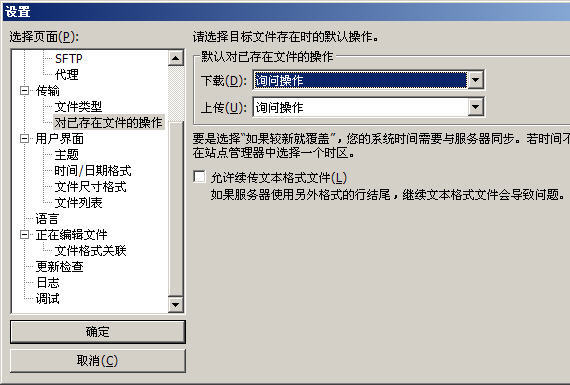
以上介绍的内容就是关于FileZilla的下载及使用教程,不知道大家学会了没有,如果你有需要的话可以按照小编的方法自己尝试操作,希望可以帮助大家解决问题,
谢谢!了解更多的教程资讯请关注我们系统天地网站~~~~