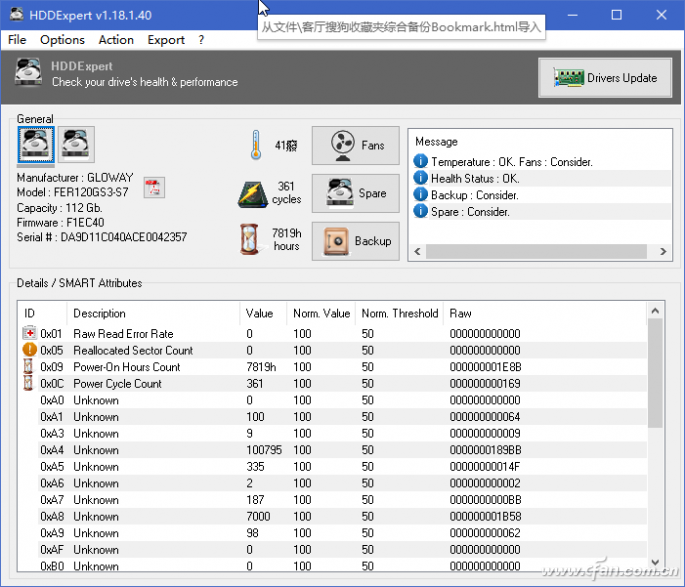当您将USB设备插入Windows计算机时,如果您收到驱动器有问题并要求立即扫描和修复的提示,您应该怎么办?你知道,除了简单地重启系统和扫描之外,你可能还需要使用其他方法。
如果USB设备不能在当前的Windows下使用,但它插入了另一台计算机的Windows,则没有问题。这可能是由于突然拔出设备或本地文件系统损坏造成的。当然,最乐观的情况是,
这是一个暂时的“错误”,可以通过重新启动计算机并重新连接设备来消除。因此,当遇到此类问题时,您可以首先尝试重新启动并重新连接。如果解决不了,可以参考以下方法。
1.及时扫描并修复磁盘错误。
当USB设备重新插入Windows环境中时,它显示需要扫描并修复错误,同时弹出窗口,通常会出现“scan and repair(扫描并修复)”按钮,您可以通过单击此按钮扫描并修复介质错误(图1)。等待扫描过程结束,
然后再次插入USB设备,或者在重新启动系统后插入USB设备以检查问题是否已解决。
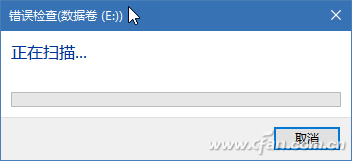
此外,我们还可以通过内置命令CHKDSK检查USB设备。CHKDSK命令需要在命令提示符窗口中运行,它可以使用的参数如图所示(图2)。
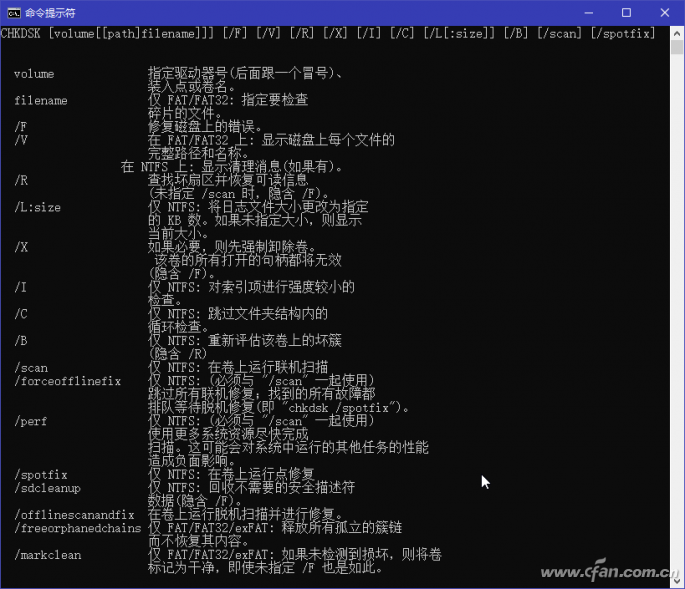
例如,如果我们想扫描并自动修复磁盘E中的错误,我们可以使用以下命令(图3):
CHKDSK E: /F /X
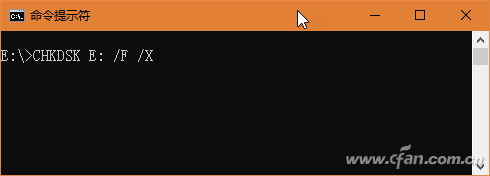
其中/F参数表示如果检测到错误,将会自动更正。/X参数表示如有必要,可以先强制卸载该卷,然后进行扫描和修复,这对于无法扫描和修复的锁定卷非常有效。
2.借助硬件设备排除故障
如果实时扫描不能解决,可以通过硬件故障排除来解决。单击开始按钮并选择设置,然后在设置窗口中选择更新和安全(图4)。
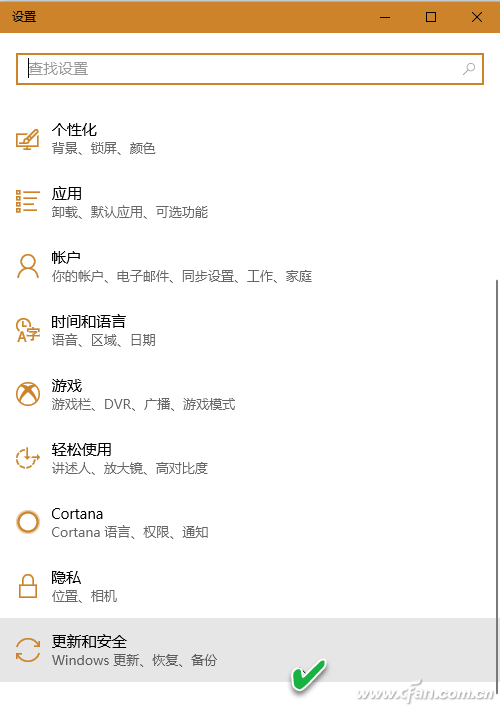
在“更新和安全”窗口的左侧导航栏中选择“故障排除”,在右侧窗格中选择“硬件和设备”,然后单击“运行故障排除”按钮(图5)。随后,系统将在向导模式下自动检查有问题的设备并指导解决方案。在治疗过程完成后,
重新启动系统以尝试解决问题。
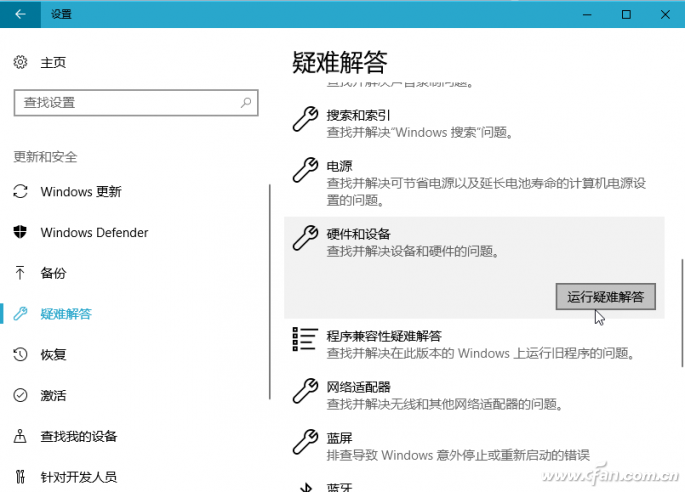
3.使用微软的USB故障工具
如果您无法通过“硬件和设备”故障排除向导解决USB设备的问题,您可以尝试使用微软的USB工具Windows USB故障排除程序来解决。
运行此工具,它将扫描系统中USB设备的潜在问题,然后给出问题报告列表。选择要修复的项目后,软件会自动修复存在的问题(图6)。
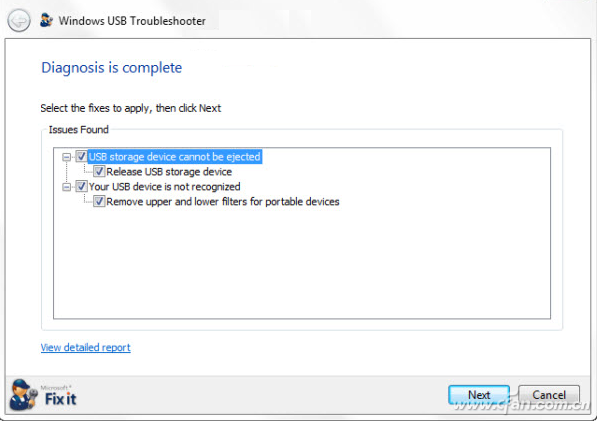
4.重新安装USB驱动程序
USB设备问题也可能是由设备驱动程序错误引起的。为此,只需卸载原始驱动程序,然后重新安装USB设备驱动程序。右键单击开始按钮并选择设备管理器(图7)。
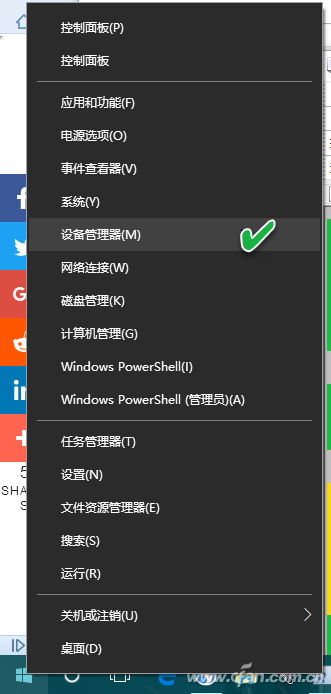
在设备管理器中,展开通用串行总线控制器,右键单击USB设备并选择卸载设备以对所有USB设备执行此操作(图8)。之后,重启系统,Windows会在启动时自动重新安装USB驱动程序。
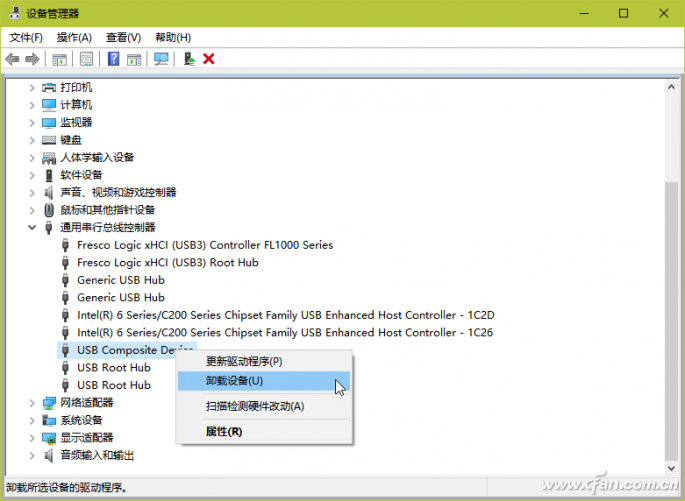
5.防微杜渐,早发现问题。
为了避免USB存储设备出现上述方法无法解决的严重问题,我们需要防微杜渐,及早发现问题。为此,您可以使用HDD Expert的免费软件来检查USB存储设备的健康状态,并在发现隐患时及时备份数据。
运行HDD Expert,从软件给出的设备列表中选择要检测的USB驱动器,软件将自动开始检测设备的健康状态,并根据检测结果给出设备的健康状态报告(见右上角的消息窗口)。
其中包括关于温度、风扇速度、健康状态以及是否需要备份的建议(图9)。基于此,我们可以提前对USB设备做出相应的处理决定。