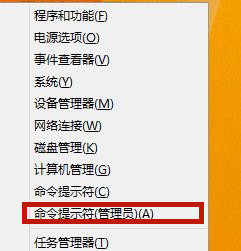网络驱动器通常用于跨组织共享公共文件,尤其是在尚未迁移到OneDrive等基于云的基础架构的情况下。OneDrive的一个优势是其无缝离线同步支持。
允许您在没有互联网连接的情况下继续使用文件。我们在使用Windows 10时,会遇到设置共享文件离线访问的情况,那么如何做到呢?下面小编就和大家分享一下具体的步骤和方法。
Win10系统脱机时使用网络文件共享的方法:
创建同步连接
首先,你需要使用一个映射网络驱动器-如果你需要创建一个新的连接,你可以遵循我们的指南。接下来,打开文件资源管理器,右键单击网络位置下的驱动器。从出现的菜单中,单击“始终脱机可用”。
您也可以选择同步共享中的一组文件夹,而不是整个共享本身。在这种情况下,导航到该文件夹,右键单击它并选择“始终可以脱机使用”。
Windows现在将开始同步网络共享或文件夹的内容。这可能需要一些时间,具体取决于共享中文件的大小。您将在系统托盘中看到同步中心图标,以提醒您当前的同步状态。
同步完成后,您的文件可以脱机使用。当您断开网络连接时,您仍然可以使用网络共享浏览所有文件。当您重新联机时,您所做的任何编辑或创建的新文件都将自动上传到共享。同样的,
您离开时保存到服务器的新文件将在您返回时下载到您的设备上。
使用同步中心
若要管理同步文件,请通过双击任务栏图标(带两个黄色箭头的绿色圆圈)或在控制面板中搜索来打开同步中心。通过同步中心界面,您可以查看所有脱机文件的同步状态。
您还可以采取措施解决同步过程中可能发生的冲突。
制定时间表
同步中心允许您自定义同步文件的时间。单击文件夹下的一个同步共享,然后按屏幕顶部的计划按钮打开计划向导。
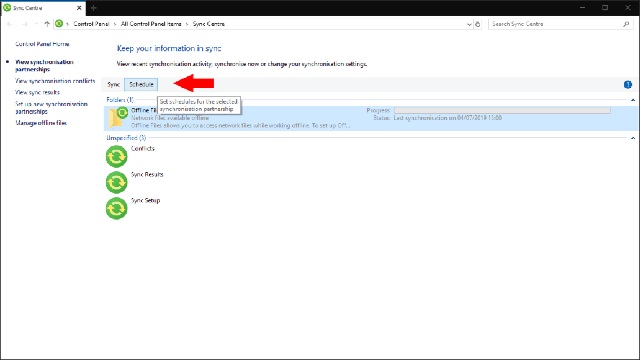
最后,系统会提示您选择基于时间还是基于事件的计划。使用时间选项,您可以告诉同步中心定期进行同步,例如每15分钟或每天一次。事件允许您在某些事件发生时强制同步,例如解锁电脑。
选择相关选项,然后使用下一屏幕配置要使用的时间或事件。
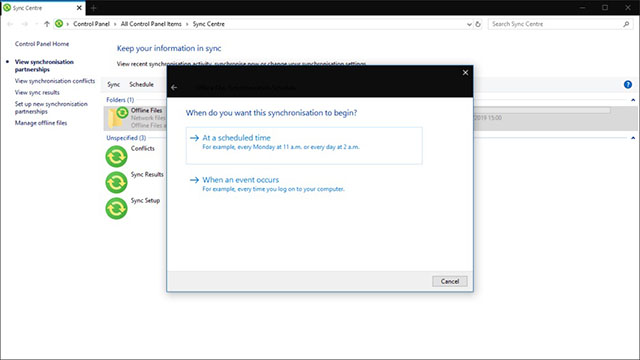
您现在可以保存计划并开始使用。如果您想要组合多个计划(例如,当定期同步文件和解锁PC时),您可以使用此方法创建另一个计划并将它们应用到相关共享。
管理存储空间
同步中心还允许您控制脱机文件使用的空间量。单击左栏中的“管理脱机文件”打开一个新的弹出窗口。切换到磁盘使用选项卡以查看脱机文件和临时文件使用的空间量。
单击“更改限制”按钮来调整脱机文件可用的最大磁盘空间。此外,同步中心将停止将网络文件下载到您的设备,因此您将无法脱机使用这些文件。临时文件是您在脱机时编辑或创建的文件。
这些文件将在保存到服务器之前缓存在您的设备上。
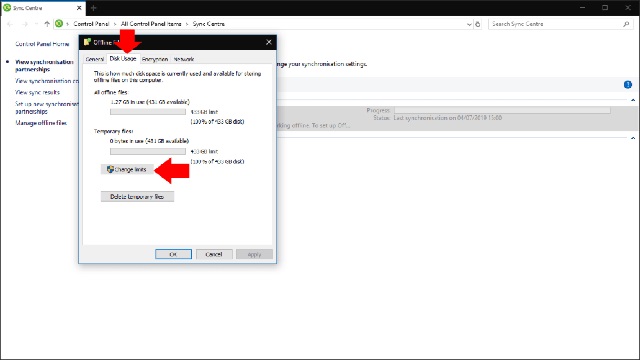
同步中心管理对话框中的另一个选项是加密。单击加密选项卡为脱机文件配置可选加密。如果您的设备丢失或被盗,这可以让您安心,并确保您在没有加密密钥的情况下无法访问任何敏感数据。
单击加密开始加密过程-您将获得一个恢复密钥,您应该将其备份到一个安全的位置。
同步中心:无云文件同步
虽然同步中心不经常被谈论,但对于无法或不愿迁移到云存储的企业和组织来说,它仍然是windows 10的一个有用组件。
同步中心提供了云存储客户端的许多功能,包括无缝离线文件访问和离线时在网络共享上创建文件的能力。如果您在旅行中尝试访问公司的网络共享时遇到问题,请启用同步中心以避免下次离开办公室时出现这种情况。
以上介绍的内容是Win10系统离线时如何使用网络文件共享的教程。不知道大家有没有学过。如果你需要它,你可以按照边肖的方法自己尝试一下,希望能帮助你解决问题。
谢谢大家!更多教程信息请关注我们的系统世界网站~ ~ ~ ~