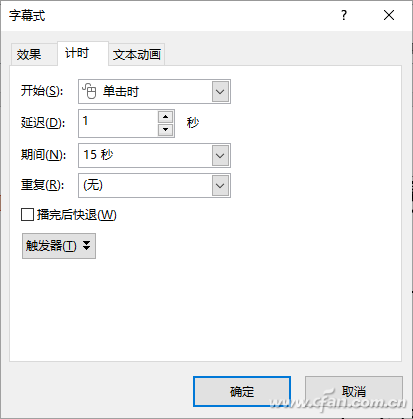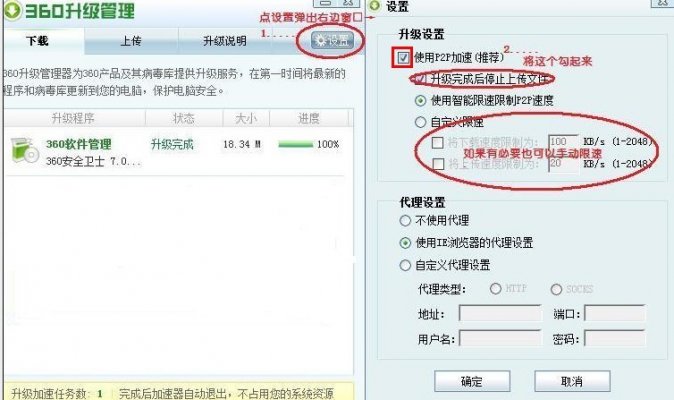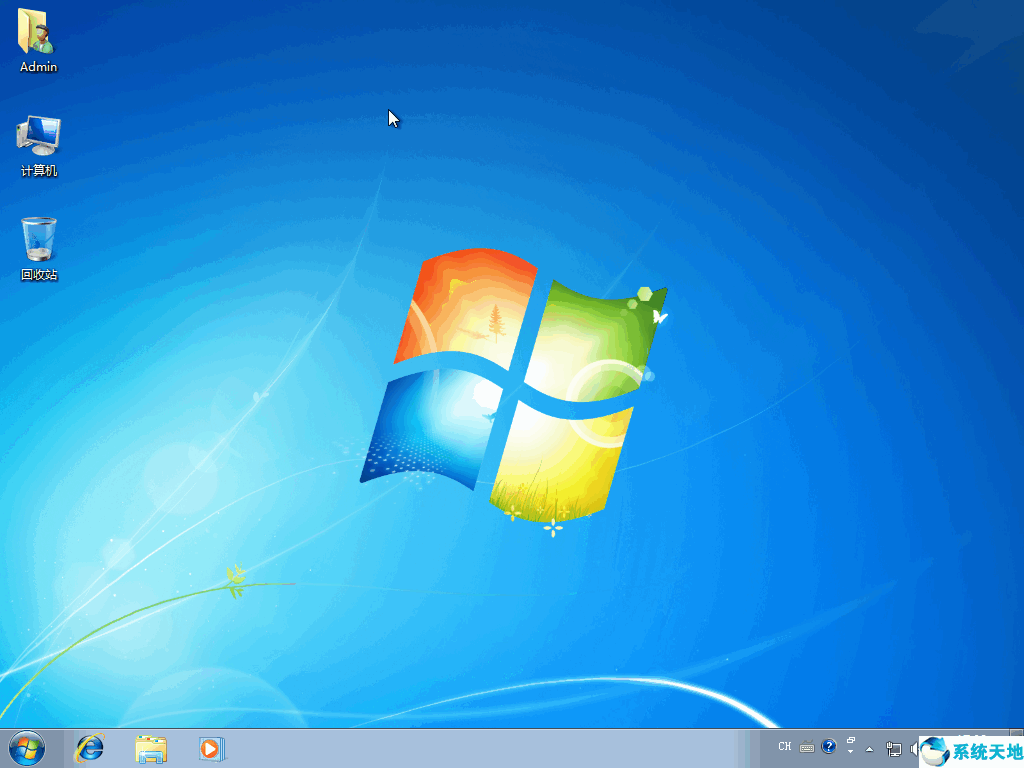通常的PPT结尾只是一句简单的“谢谢观看”,但下面介绍的方法可以让你在PPT后添加类似于电影片尾演员滚动字幕的效果,非常酷。以下示例是在PowerPoint 2016中完成的。
给文档添加字幕效果
首先,在PowerPonit中创建一个新文档,输入相关内容信息,并通过全选命令选择所有内容。接下来,单击“开始”选项卡,在“段落”中找到“居中”选项并单击它,这样所有内容都显示在中央。
然后按回车键分隔每一行的内容,以便将来更好地查看。这里要提醒大家的是,输入信息一定要整体下沉,否则字幕滚动的效果就体现不出来。
接下来,单击PowerPonit的“动画”选项卡,单击动画效果列右下角的按钮,并在弹出的对话框中选择“更多条目效果”命令(图1)。这将弹出一个对话框窗口,将对话框的滚动条拖动到底部位置,
我们可以看到一个“字幕”效果(图2)。选择它并单击确定。返回软件窗口并单击“幻灯片放映”选项卡。然后单击“从头开始”按钮,我们可以预览设置的效果。
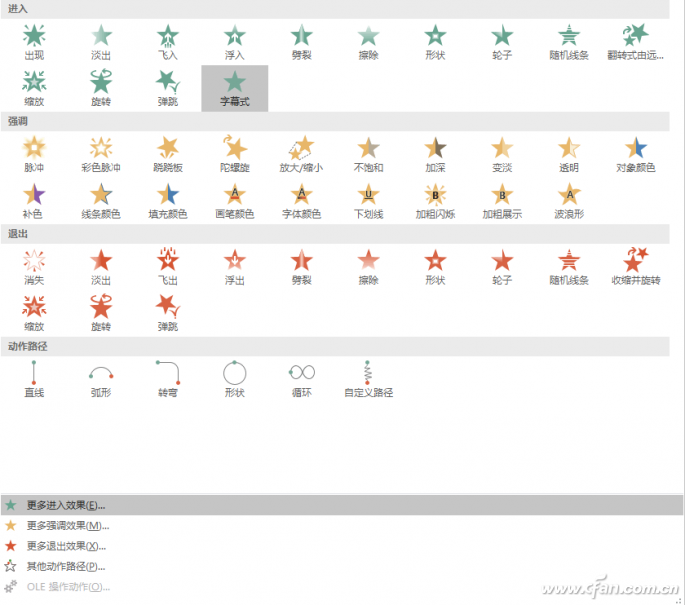
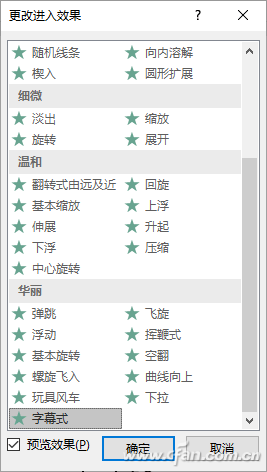
提示:如果用户使用的PowerPonit软件版本相对较旧,那么在动画效果中可能找不到“字幕”的效果。这时,我们可以选择“更多退出效果”选项,并在弹出的对话框中选择“飞出”。
然后,在“效果选项”对话框中,将“方向”设置为“到顶部”后,还可以实现类似于字幕的效果。
修改字幕参数
实际上,我们已经通过前面的配置完成了类似于视频结尾的效果,但所有配置都是根据PowerPonit的默认参数进行的。如果用户想根据自己的需求进行操作,则需要修改相关参数。
首先单击PowerPonit中的“动画”选项卡,然后单击“高级动画”中的“动画窗格”按钮。在弹出窗口右侧的列表中,您可以看到我们制作的动画选项。选择后单击鼠标右键。
单击弹出菜单中的“效果选项”命令,将弹出该动画效果的设置窗口。
例如,许多视频的结尾都会有片尾曲,因此我们也可以在PPT文档的结尾添加一些音效(图3)。首先,单击对话框中的“效果”选项卡,并在“声音”列表中选择所需的声音效果。如果没有令人满意的选择,
您可以单击底部的“其他声音”选项,然后从硬盘中选择您准备的声音效果文件。
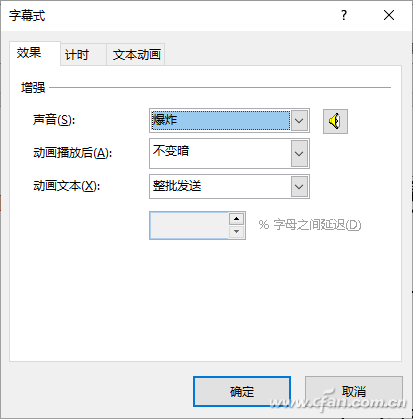
此外,用户可能对字幕的滚动速度不满意,因此可以单击对话框中的“计时”选项卡(图4)。例如,我们在延迟选项中将其设置为1秒,在周期选项中将其设置为15秒,在重复选项中将其设置为无。
所有设置完成后,单击“确定”按钮,然后进行预览以达到所需的效果。