如何重装电脑系统win10?很多网友认为用u盘安装系统非常复杂,但又想自己重装系统Win10。本教程(电脑一键重装系统win10的详细步骤)讲解了如何使用另一种方便快捷的方法。
不需要u盘,可以自己重装系统。这里我们以Windows S10系统的重装为例。边肖向所有人推荐小白的一键式重装系统工具。
小白一键式重装系统工具是一款免费的在线一键式计算机重装系统软件,它简化了重装系统的步骤,无需计算机基础即可快速在线重装系统,并为您提供全新、快速、安全和稳定的系统,以及真正无人值守的全自动计算机系统安装工具。
一键式重装系统
建议用这种方法重装电脑系统,方便快捷,特别适合新手用户。
1.首先,下载小白一键式重装系统工具后,关闭电脑上的安全软件,然后双击打开小白一键式重装系统。待本地环境检测完毕后,选择要安装的系统,点击“安装此系统”。
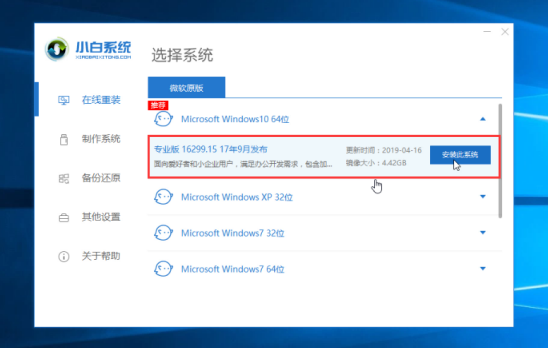
Win10计算机图1
2.选择要安装的程序,或者直接单击下一步,然后开始安装系统。请耐心等待,在此期间请不要关机或睡觉。部署完成后提示重新启动计算机。
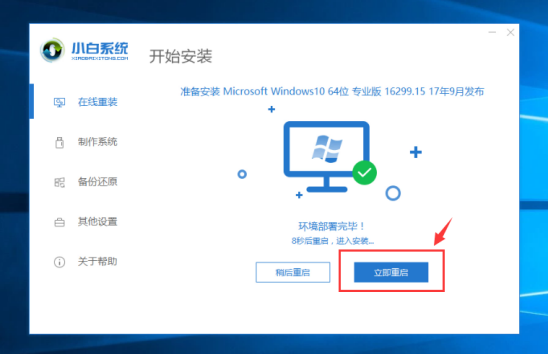
Win10计算机图2
3.电脑重启后,进入PE系统自动开始安装系统,安装成功后自动重启电脑。
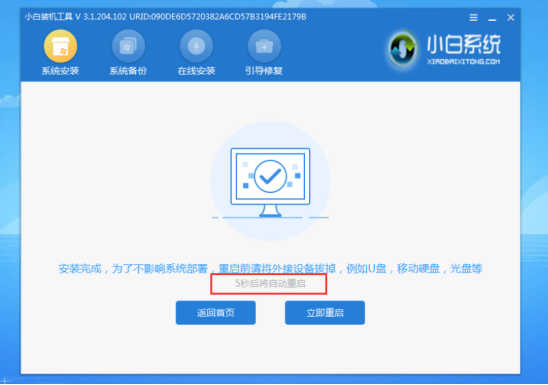
系统计算机图3
4.最后,安装成功,系统完成。
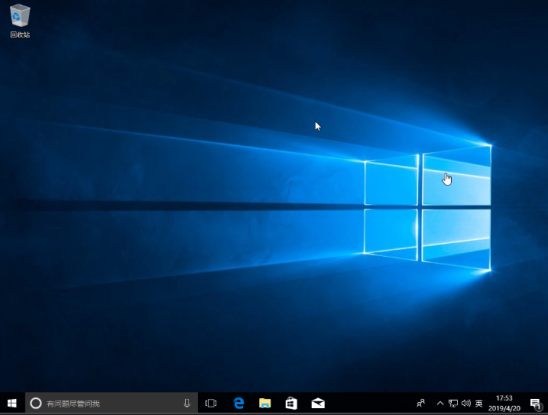
系统计算机图4
第二,u盘重装系统
这种方法适合新电脑组装后没有系统的用户,或者喜欢安装u盘的朋友。
1.准备一个8G以上空间的空u盘,一台可以正常上网的电脑,一个小白一键重装系统。
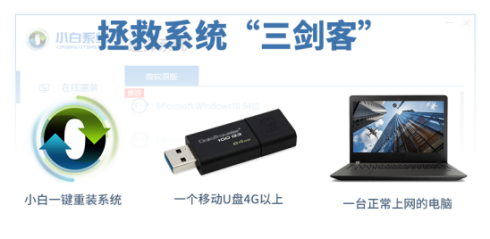
新电脑电脑图5
2.准备好工具后,将u盘插入正常上网的电脑,关闭电脑杀毒工具,双击打开小白重新安装系统,然后等待环境检测完成。
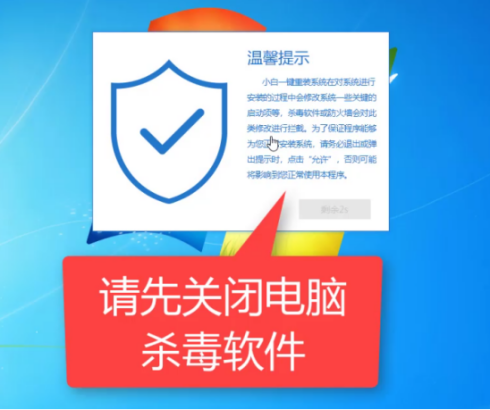
如何安装新的计算机系统计算机图6
3.然后点击“制作系统”,再选择制作u盘,点击“开始制作”。
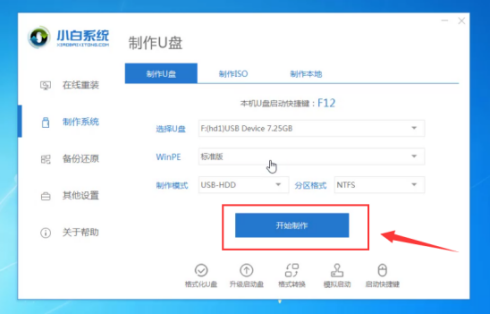
系统计算机图7
4.然后选择要安装的系统,并单击开始生产。
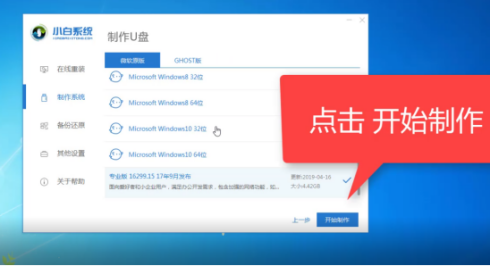
Win10计算机图8
5、等待制作成功会提示制作成功,这时就适合拔掉u盘了。
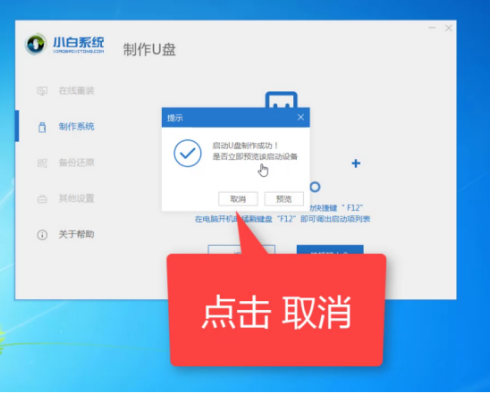
新电脑电脑图9
7.根据您的电脑型号找到相应的启动热键。
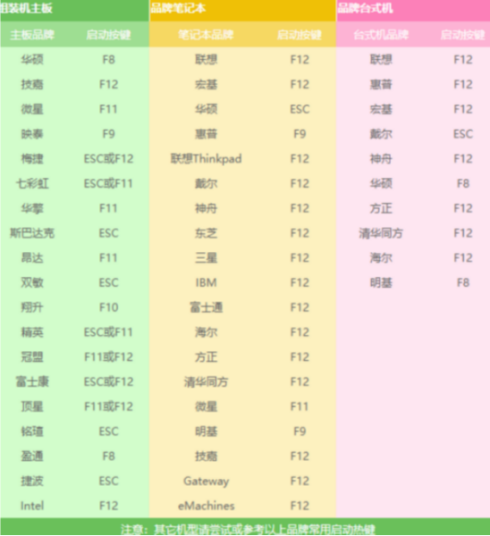
如何安装新的计算机系统计算机图10
8.新计算机开机后,立即按下启动热键。常见的启动热键如下:
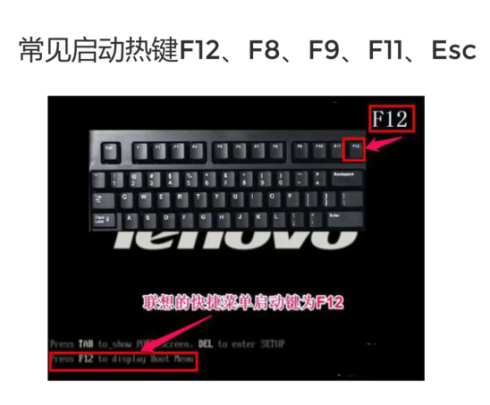
新电脑电脑图11
9.在启动界面中,选择u盘,在PE界面中,选择启动win10x64位PE的第一项,然后按enter键。
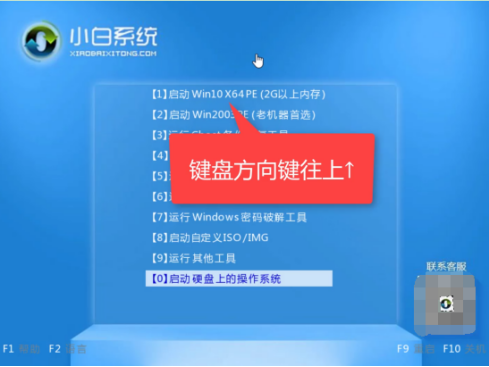
Win10计算机图12
10.然后选择好系统,点击“安装”,然后开始安装系统,等待安装成功。
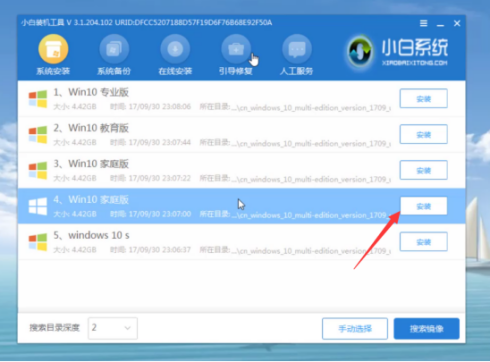
Win10计算机图13
11.安装成功后自动进入win10系统界面。是不是很简单?
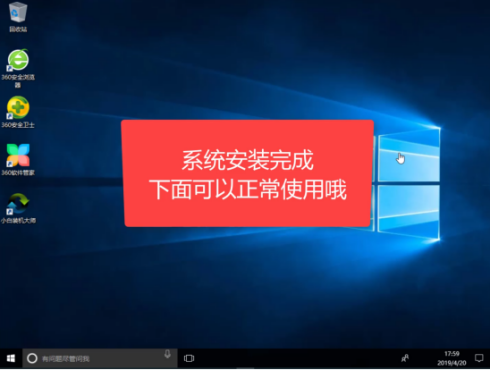
新电脑电脑图14
以上就是电脑重装win10系统的方法。一学会就试试。如果安装后遇到问题,可以关注官网的相关win10教程!





