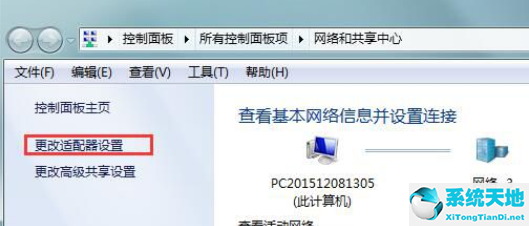怎么删除,Word是一款非常流行的文档处理软件,它提供了丰富的功能和工具,能够满足用户对于文字排版、图表制作、文档编辑等需求。然而,在使用Word的过程中,我们常常会遇到一些问题,比如如何删除空白页。
怎么删除
空白页是指在文档中出现的页码为空,没有任何内容的页面。它可能是由于文字未正确排版导致的,也可能是由于使用者不小心多按了一次回车键所致。无论是什么原因,空白页的存在常常会让文档显得杂乱无章,影响文档的美观度和可读性。
下面我将介绍几种方法,教你如何删除Word文档中的空白页。
方法一:使用Backspace键
怎么删除word空白页(如何快速删除Word文档中的空白页)
如果空白页是紧跟着正文或表格的,你可以将光标定位在空白页的开头,然后按下Backspace键,直到空白页消失。这样可以快速删除空白页,但要注意不要将正文或表格的内容一起删除了。
方法二:使用Delete键
与方法一类似,你可以将光标定位在空白页的末尾,然后按下Delete键,直到空白页消失。这种方法适用于空白页在正文或表格的末尾的情况。
方法三:使用Ctrl+Shift+8组合键
这是一种快速删除空白页的方法,适用于批量删除连续的空白页。你只需将光标定位在空白页的任意一个字符上,然后按下Ctrl+Shift+8组合键,连续的空白页会被删除。
方法四:调整页面边距
有时候,空白页的出现是由于页面边距设置过大导致的。你可以选择调整页面边距,使文档内容能够更好地填充整个页面,从而消除空白页的存在。
方法五:删除插入的分页符
如果你在文档中使用了分页符,但是分页符后出现了空白页,可以将光标定位在分页符的前面,然后按下Delete键,直到空白页消失。
怎么删除,以上就是几种常用的方法,用来删除Word空白页。当然,如果你对这些方法不满意,还可以使用其他一些更高级的方法,比如通过调整段落间距、全选文档内容后删除等。总之,根据具体情况选择方法,相信你能轻松解决删除Word空白页的问题。