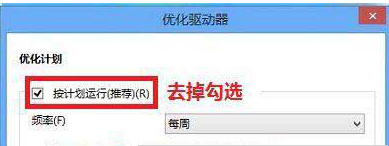很多朋友还不知道如何关闭Win10中的定期碎片清理功能,那么下面小编就为大家带来如何关闭Win10中的定期碎片清理功能。如果您需要的话,请看一下。
Win10如何关闭定期碎片清理功能? Win10中如何关闭定期碎片清理功能
1、首先打开电脑,找到【本电脑】,点击打开,找到【系统盘C盘】,右键点击【属性】。
2、打开后,会出现一个新的工作窗口,点击【工具】选项,找到【优化和组织驱动器】,点击【优化】。
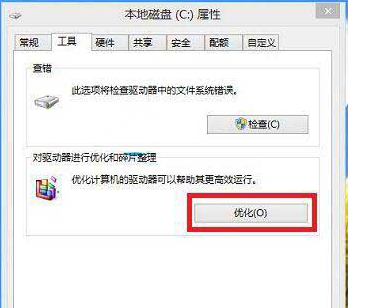 3。在出现的新窗口[优化驱动器]中,单击[更改设置]。
3。在出现的新窗口[优化驱动器]中,单击[更改设置]。
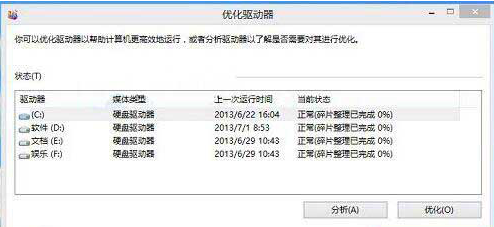 4。在新界面中,有一个推荐项目【按计划进行】。单击上一个选项的方框将其取消,最后单击【确定】按钮。
4。在新界面中,有一个推荐项目【按计划进行】。单击上一个选项的方框将其取消,最后单击【确定】按钮。