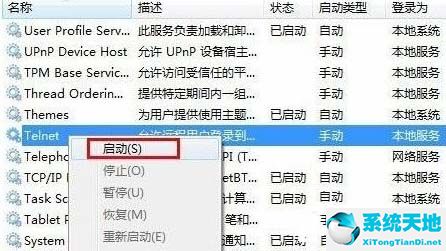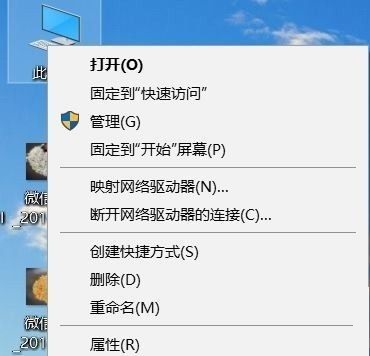Win7 telnet对于很多用户来说比较陌生,win7 telnet打开不正确也是一个不常见的问题。一般情况下,设置正确简单就能轻松打开。下面就来看看怎么解决吧!
打开win7telnet出错怎么办?
1.单击开始控制面板程序,在程序和功能中找到,然后单击打开或关闭Windows功能,进入Windows系统功能设置对话框。
找到并检查“Telnet客户端”和“Telnet服务器”,过一会儿最后点击“确定”完成安装;如图所示:

2.Windows7系统下载的Telnet服务安装后,默认是禁用的,需要启动服务。点击Win7桌面左下角的圆形开始按钮,在Win7的通用搜索框中输入“服务”,从搜索结果中点击“服务”程序。
进入Win7的服务设置;如图所示:
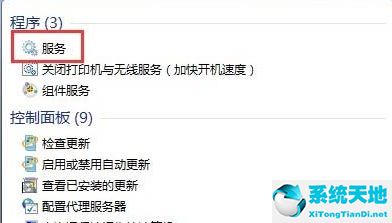
3.在Windows7旗舰版的服务项目列表中找到telnet,可以看到它的状态是禁用;如图所示:
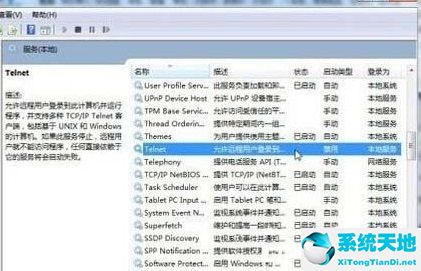
4.双击Telnet项目或从右键菜单中选择属性,将“禁用”更改为“手动”。
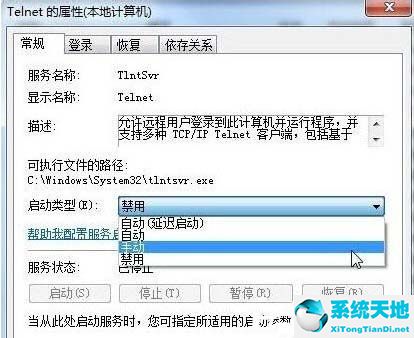
5.返回服务项目列表,从Telnet的右键菜单中选择“开始”。这样就启动了Win7系统下载的Telnet服务。