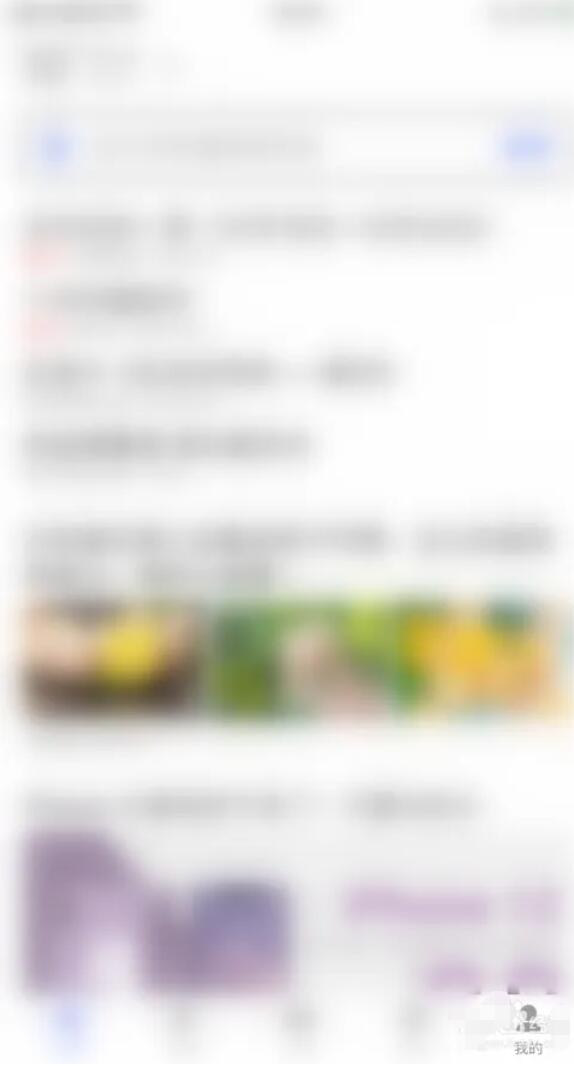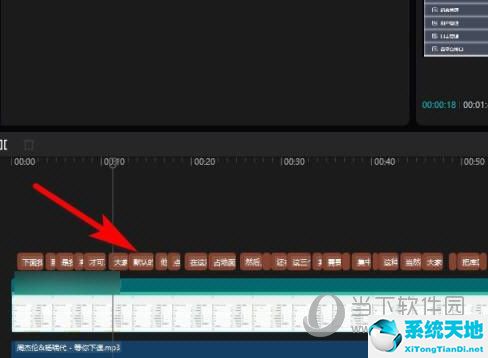电脑截图快捷键,电脑截图是我们日常使用电脑时经常会遇到的需求,无论是在工作中需要截取桌面信息,还是分享屏幕截图给他人,使用快捷键可以快速方便地完成截图操作。下面我们就来详细介绍一下电脑截图的快捷键。
电脑截图快捷键
1. 全屏截图:在Windows系统中,按下键盘上的PrintScreen键即可完成全屏截图的操作。截图将会被复制到系统剪贴板中,稍后可以通过粘贴操作将截图粘贴到其他应用程序中。
在Mac系统中,同时按下Command(⌘)+ Shift + 3快捷键即可完成全屏截图,截图会自动保存在桌面。
2. 截取窗口:有时候我们只需要截取某个具体的窗口,而不是整个屏幕。在Windows系统中,我们可以使用Alt + PrintScreen来截取当前活动窗口的截图,同样会被复制到系统剪贴板中。
在Mac系统中,按下Command(⌘)+ Shift + 4,再按下空格键,光标会变成一个相机图标,将光标移动到需要截取的窗口上点击即可完成截图,截图会自动保存在桌面。
3. 截取选定区域:如果我们需要截取屏幕上的一部分区域,而不是整个屏幕或窗口,可以使用以下快捷键。
在Windows系统中,按下Win + Shift + S,屏幕会变灰,将鼠标拖动到需要截取的区域上并松开鼠标即可完成截图,截图会被复制到系统剪贴板中。
在Mac系统中,按下Command(⌘)+ Shift + 4,在屏幕上拖动鼠标形成一个矩形框,松开鼠标即可完成截图,截图会自动保存在桌面。
4. 截取菜单:有时候我们需要截取菜单栏或上下文菜单的截图,在Windows系统中可以通过以下方式进行操作。
按下Alt + PrintScreen键,截取当前活动窗口的截图,包括菜单栏和上下文菜单,截图将被复制到系统剪贴板中。
在Mac系统中,按下Command(⌘)+ Shift + 4,在菜单或上下文菜单上按住Control键,光标会变成相机图标,点击即可完成截图,截图会自动保存在桌面。
电脑截图快捷键,除了使用系统默认的快捷键进行截图,还可以通过第三方截图工具进行截图,这些工具通常会提供更多的截图选项和功能。