Win10系统是一款非常经典实用的操作系统,为用户提供了很多实用的功能,同时也拥有人性化的操作界面,让用户操作电脑更加方便。当我们使用电脑时,我们经常看一些文件或图片。
如果文档或图片中的文字很小,会影响我们对文字内容的阅读。这时候我们就需要打开电脑里的放大镜功能,可以放大一些显示器,并随鼠标移动。
那么边肖就给大家详细介绍一下win10系统打开放大镜功能的具体操作方法,有需要的朋友可以看看,收藏一下。

方法步骤1。首先,打开电脑。我们点击电脑桌面左下角的开始图标按钮,上面会出现一个窗口。只需点击窗口左侧的“设置”选项。

2.然后我们会进入设置页面,在这里我们会找到“易用”选项,点击这个选项就可以切换到易用页面。
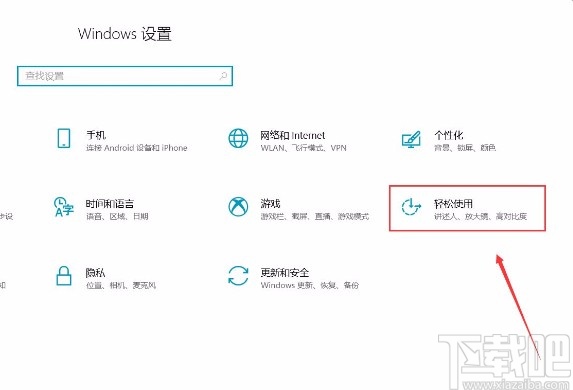
3.接下来,在简单易用的页面中,我们可以找到页面左侧的“放大镜”选项,点击它进入下一步。

4.然后我们可以在界面的顶部找到“使用放大镜”的选项,在这个选项的下方有一个切换按钮,如下图所示。
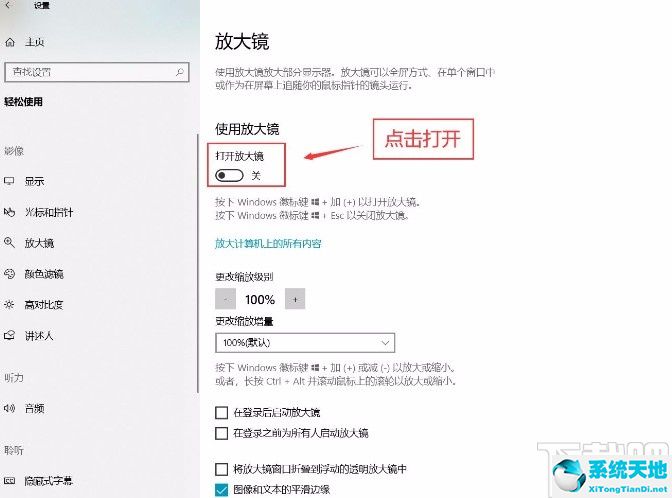
5.最后我们点击“使用放大镜”选项下方的切换按钮打开,就可以成功开启放大镜功能了。这时,界面左上方会出现一个放大镜工具栏,如下图所示,供你参考。
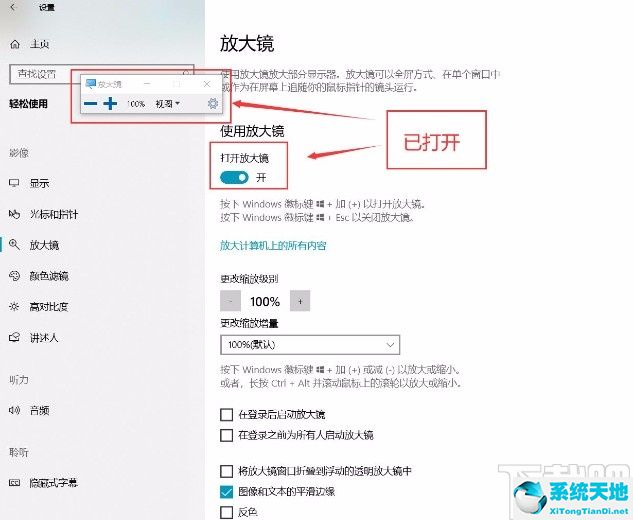
以上是边肖为大家整理的win10系统打开放大镜功能的具体操作方法。该方法简单易懂。有需要的朋友可以看看。希望这篇教程对大家有帮助。





