AutoCAD2017是一款非常专业的绘图软件,很多用户表示不知道如何通过该软件缩放图形。下面就通过这篇文章给大家介绍一下,一起阅读吧!
缩放有两种,一种是按比例缩放,一种是按参数缩放。
首先,我们在打开的图形文件中单击修改工具中的缩放按钮。

然后点击选择我们要缩放的图形,左键选择,可以多次点击选择更多,然后右键进入下一步操作。

然后我们选择缩放的基点,可以通过点击确定或者在动态输入中输入坐标来确定。
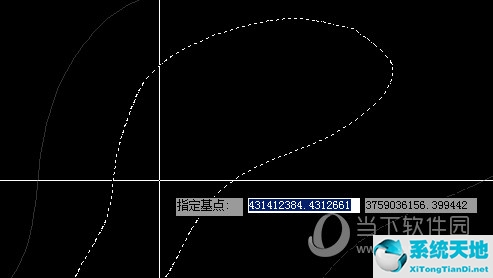
43CAD中动态输入的打开、关闭和设置
确定基点后,我们就可以选择缩放模式了,是指定比例尺还是指定参照物。
我们先来看看规定的比例。
我们直接在动态输入中输入相应的比例,然后点击回车确认。
我们输入3,就是放大三倍。
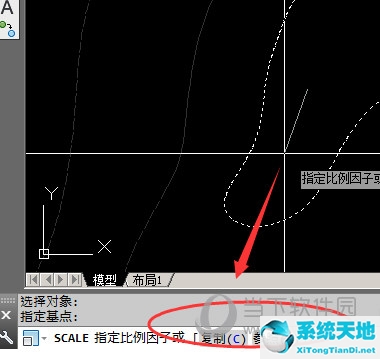

放大的效果。
下面我们来看看参考。
为了演示方便,我们用一个长方形来演示。
我们画两个矩形,把蓝色矩形的长边放大到和红色矩形的长边一样大。
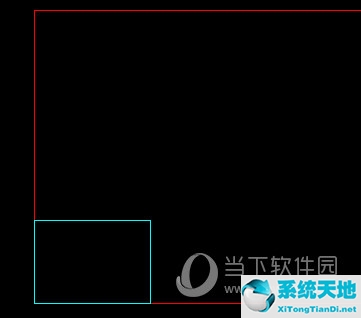
缩放步骤与上述步骤1-3一致;让我们从第四步开始。
我们指定的基点是两个矩形重叠的点。选择基点后,我们单击下面命令栏中的参考或直接在动态输入中输入r并按enter。
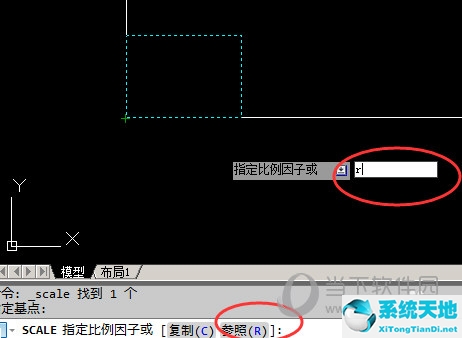
在弹出的指定参考长度中,我们点击两个矩形的交点。
在弹出的指定第二点处选择蓝色矩形的长变第二点。这个选项是选择我们想要放置的图形。
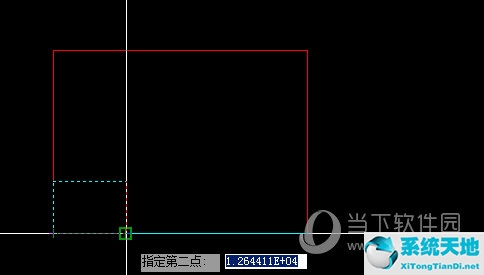
选择第二个遗憾会提示我们选择新的长度。我们点击红色矩形长边上的第二个点,这个选择就是确定成都放什么。
在选择中,我们会发现蓝色矩形会随着鼠标的移动而缩放。
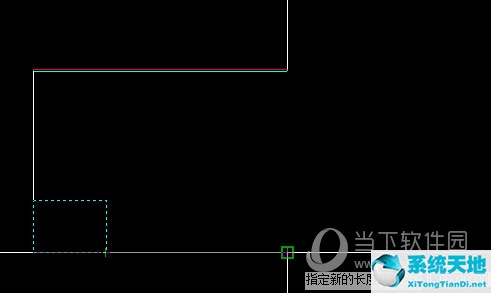
这是完成的效果,我们可以发现两个矩形的长边是一样长的。
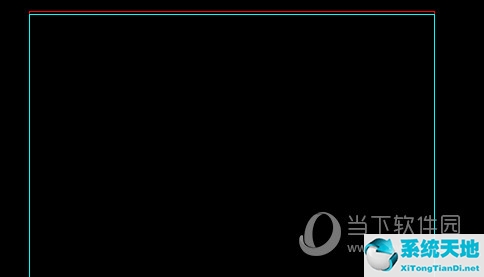
好了,这就是边肖为你带来的关于“如何将CAD2017缩放到特定大小”的全部内容。希望能帮到你。





