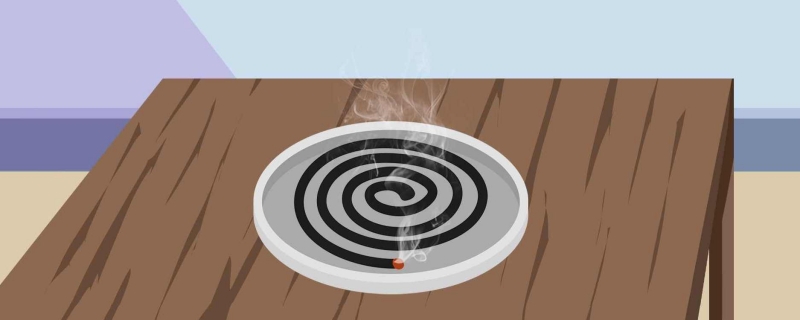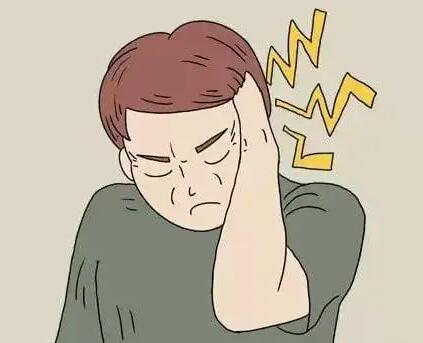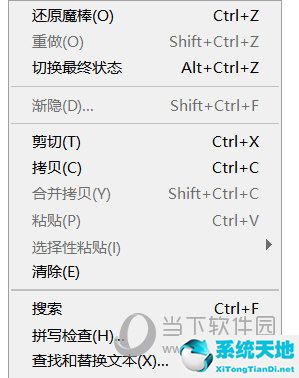win7备份c盘后如何恢复?电脑系统很脆弱。遇到病毒入侵或者其他问题,电脑c盘里的内容很可能就没了,所以我们对重要问题进行备份,防患于未然。然后在备份重要文件后,
win7C磁盘怎么恢复?让边肖告诉你备份c盘后如何恢复win7。如何恢复备份系统的系统镜像是win7中新增加的类似xp时代ghost的镜像恢复方法。
利用好系统镜像功能,可以把系统意外损坏带来的损失降到最低程度,方便快捷。虽然不是一键还原,但是稍微了解一下它的简单步骤就可以达到目的。
使用创建的系统映像恢复系统:1。按下F8进入高级启动选项,选择“修复电脑”并按下回车键。  2.选择“系统镜像修复”
2.选择“系统镜像修复” 系统镜像功能进行备份:1。单击开始菜单。
系统镜像功能进行备份:1。单击开始菜单。
选择控制面板,在控制面板中按类别查看,然后选择系统和安全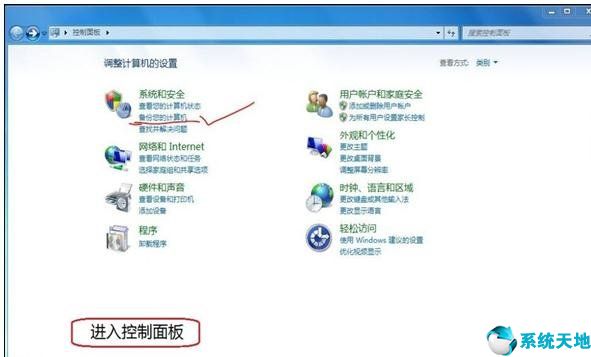 2。在系统和安全中选择备份和恢复。
2。在系统和安全中选择备份和恢复。
在备份还原界面左侧的任务栏中,我们可以选择创建一个系统镜像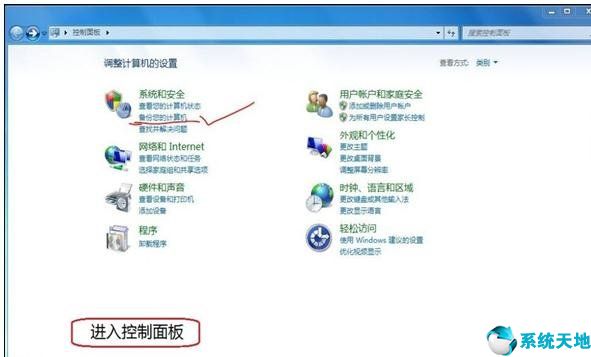 3。当我们选择一个系统映像时,系统会让我们选择一个存储位置,包括本地磁盘、DVD刻录光盘或网络位。
3。当我们选择一个系统映像时,系统会让我们选择一个存储位置,包括本地磁盘、DVD刻录光盘或网络位。
这里我们选择存放在另一个硬盘(比如I盘,前提是有足够的空间)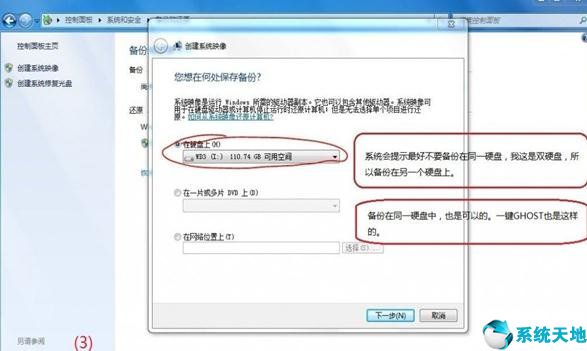 4。选择存储位置后,我们可以选择备份这些分区中的数据。这里我们默认只备份c盘和D盘,因为我是双系统。
4。选择存储位置后,我们可以选择备份这些分区中的数据。这里我们默认只备份c盘和D盘,因为我是双系统。
一般电脑只要c盘,点击下一步就行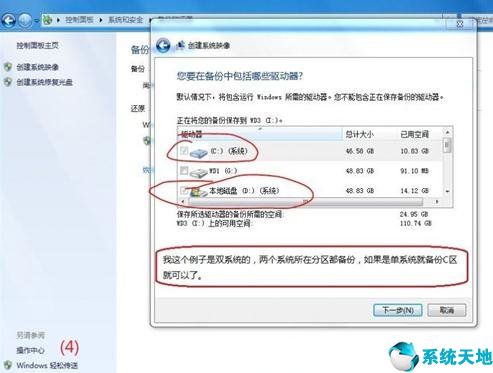 5。当我们完成选择后,系统会给出相应的报告供我们确认没有遗漏。
5。当我们完成选择后,系统会给出相应的报告供我们确认没有遗漏。
之后,我们可以点击开始备份来备份数据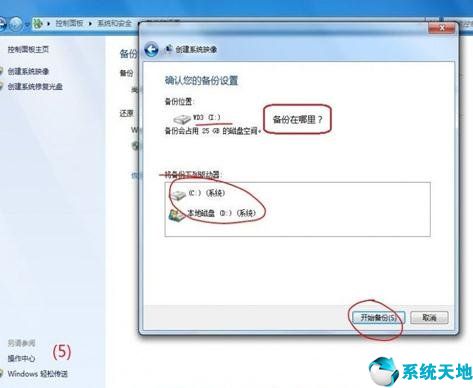
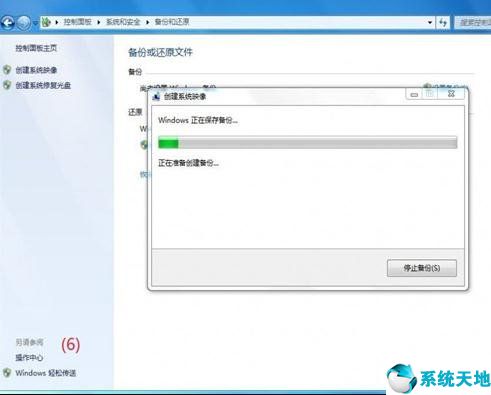 6。备份完成后,系统会提示我们是否需要创建系统修复光盘,这主要是针对那些没有安装光盘的用户。
6。备份完成后,系统会提示我们是否需要创建系统修复光盘,这主要是针对那些没有安装光盘的用户。
这样在系统崩溃后,我们可以进入WinPE环境进行镜像恢复。正常用户不需要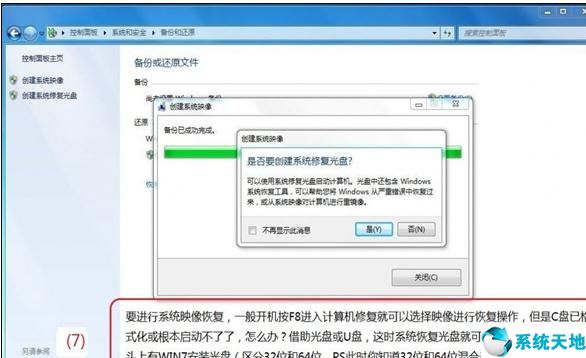 7。之后,单击“关闭”完成备份操作。备份数据将存储在我们指定的设备路径中。
7。之后,单击“关闭”完成备份操作。备份数据将存储在我们指定的设备路径中。
备份文件夹名为WindowsImageBackup,其中会标记图像创建的时间。如果您创建了多个图像,建议选择不同的位置来存储它们,以避免覆盖。当然,如果您确认不再需要之前的图像,您可以删除它们。
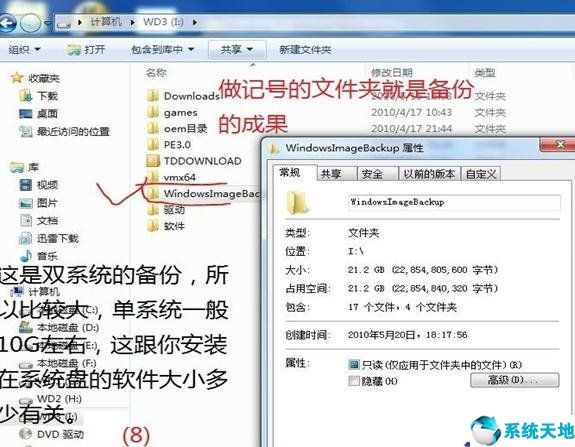 总结一下,这就是win7备份后如何恢复c盘。当我们使用电脑时,我们会将重要的文件保存在电脑中,以便在使用电脑时使用,所以我们必须进行备份。
总结一下,这就是win7备份后如何恢复c盘。当我们使用电脑时,我们会将重要的文件保存在电脑中,以便在使用电脑时使用,所以我们必须进行备份。
不然丢了就麻烦了。如何防患于未然?就用边肖的方法。感谢您的阅读。本教程到此为止。下次见。本文来自Win10专业版,转载请注明出处。