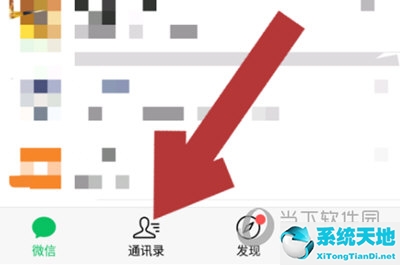AutoCAD2018是一个非常专业的绘图软件,很多用户表示不知道如何用这个软件进行三维建模。下面就通过这篇文章给大家介绍一下,一起阅读吧!
打开CAD,进入界面。如下图,左边的两个圆,右边的两个圆,左右两个外圆的上下相位的切线,两个中心的连线,从上到下偏移5。

将中间的偏置线做成如下图所示的矩形,同时删除中心线和偏置线多余的部分。
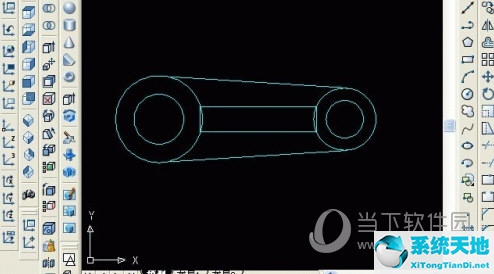
画完平面部分后,就做成一个区域。除了四个圆和中间的长方形,还有一个部分比较特别。请看下图虚线部分。总共需要制作六个区域。

单击“东南等轴测视图”按钮转到东南视图。并点击“拉伸”命令按钮拉伸左边的两个圆,高度为40,倾角为0。

单击“拉伸”命令按钮,然后拉伸右边的两个圆,高度为20,倾角为0。

单击“拉伸”命令按钮,然后拉伸中间的矩形,高度为35(40-5),倾斜度为0。

单击“拉伸”命令按钮,最后拉伸中间的特殊表面区域,高度为10,倾角为0。

所有拉伸操作完成后,将中间的两个实体向上移动5。单击UCS工具栏中的“Y轴旋转”,然后输入90度的旋转值。注意有些UCS坐标,原来的z轴方向变成了x轴方向。
中间的两个实体可以沿着当前的X轴上下移动。单击“移动”命令按钮后,中间的两个实体现在向上移动5。
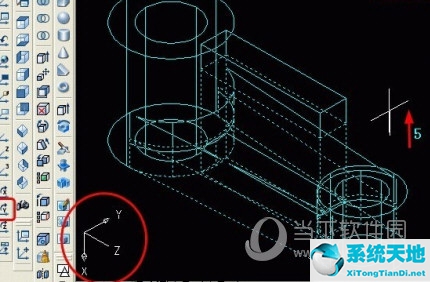
单击“世界UCS”命令按钮,UCS的坐标将回到原来的方向。接下来,要在中间倒角矩形实体,单击“倒角”命令按钮,并单击矩形实体上的一条边,如下图所示,该边不是要选择的基面。
在命令行输入“n”回车,会转到另一边。

在上一步中,输入n并回车,将出现如下图所示。

这样,矩形的顶部就是要倒角的基面。输入基面的倒角距离。因为所有倒角都在矩形的顶部,所以您可以选择指定的方法来输入它。

见下图,基面的倒角距离,分别点击矩形实体上方长度的两个端点。
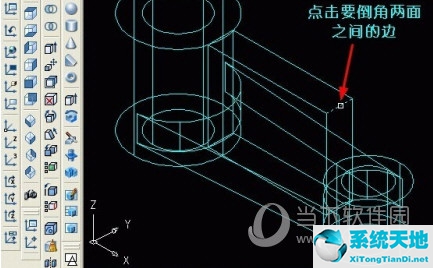
指定其他面的倒角距离,输入20(=大圆高度40-小圆高度20),回车确认。

输入两个面的倒角距离后,根据提示选择要倒角的两个面之间的边,回车确认,即完成倒角操作。

接下来做“差集”操作,点击“差集”命令按钮,选择所有图纸。
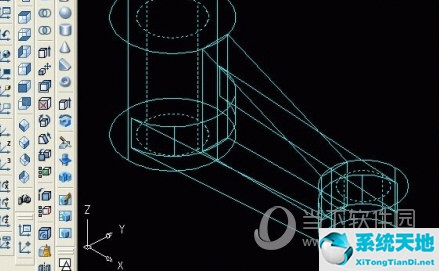
因为两端中间的小圆柱应该不在“要减去实体”的范围内,也就是做了多项选择,所以可以按住“Shift”键,同时点击多余选中的实体,这样两个实体就会退出选择(返回实线)。
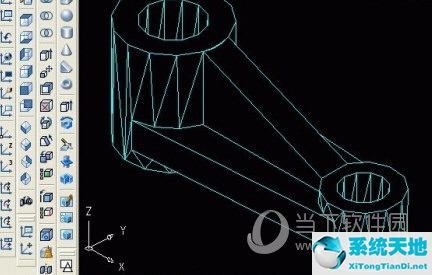
进入后全部返回实线,点击部分减去实体,即两端中间的小圆柱体。确认按enter键后,差值设置操作完成。
全部完成后,照例先看“消隐图”。

最后看“着色图”,本教程结束!
好了,这就是边肖对“如何为AutoCAD2018建模”这个问题的所有回答。希望能帮到你。