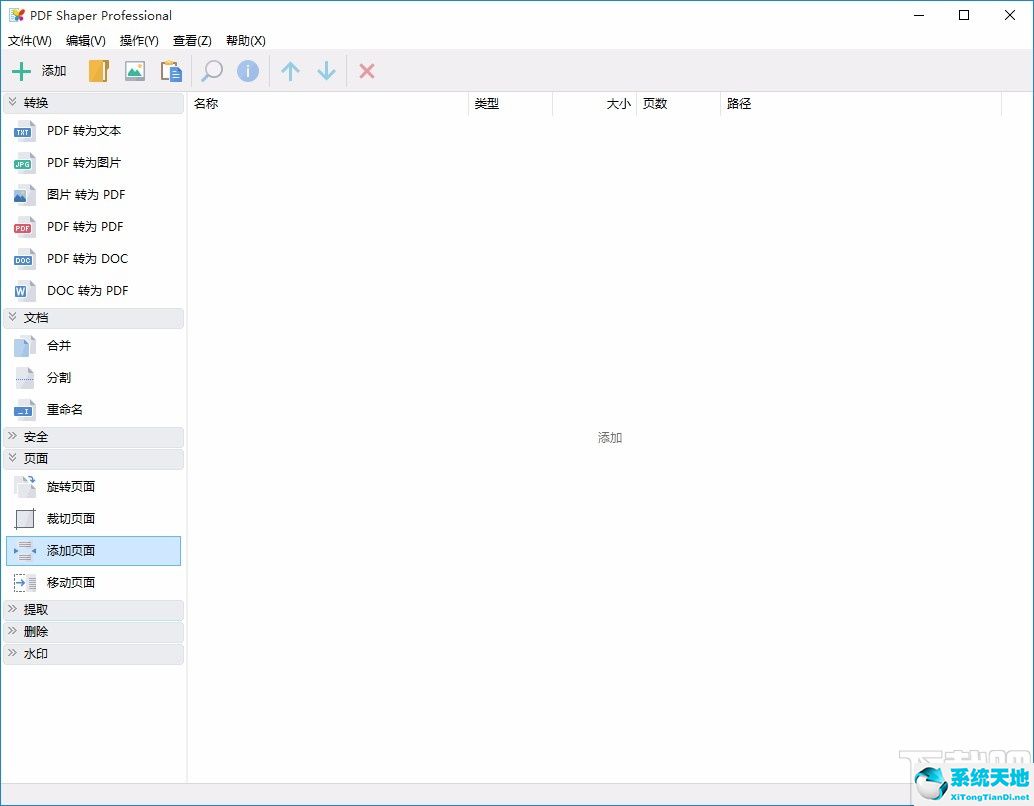在我们日常使用电脑时,我们经常会遇到这样或那样的问题。比如win10系统显卡驱动安装失败怎么办?别担心,还有边肖。接下来,边肖将告诉你如何解决win10电脑系统的显卡驱动安装故障。
详细教你win10系统显卡驱动安装失败怎么办:方法1,删除之前的显卡驱动文件,重新安装。首先,右键单击“这台电脑”并从菜单栏中选择“管理”。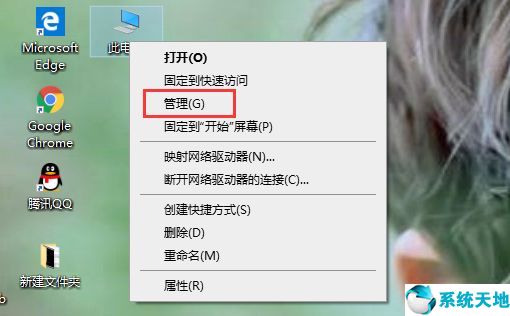 2,进入电脑管理界面后,
2,进入电脑管理界面后,
点击“设备管理器”,然后展开界面右侧的“显示卡”选项,右键点击显卡驱动,在菜单栏中选择“属性”。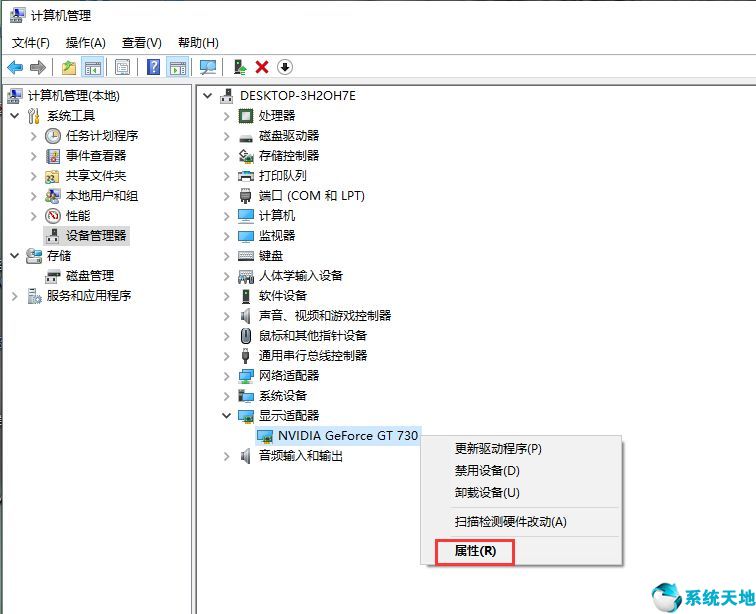 3,点击“卸载设备”。
3,点击“卸载设备”。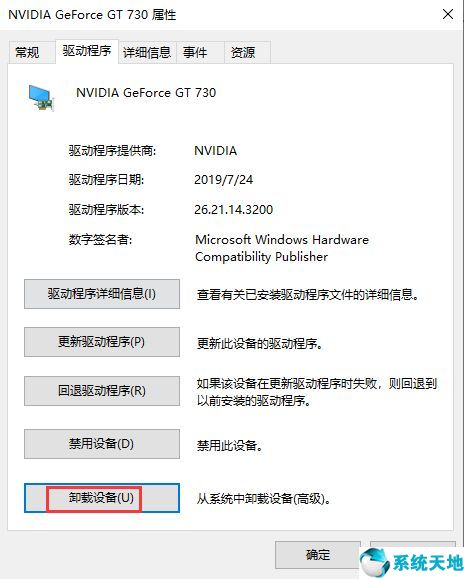 4,
4,
显卡驱动卸载后,重启电脑,重新安装显卡驱动即可。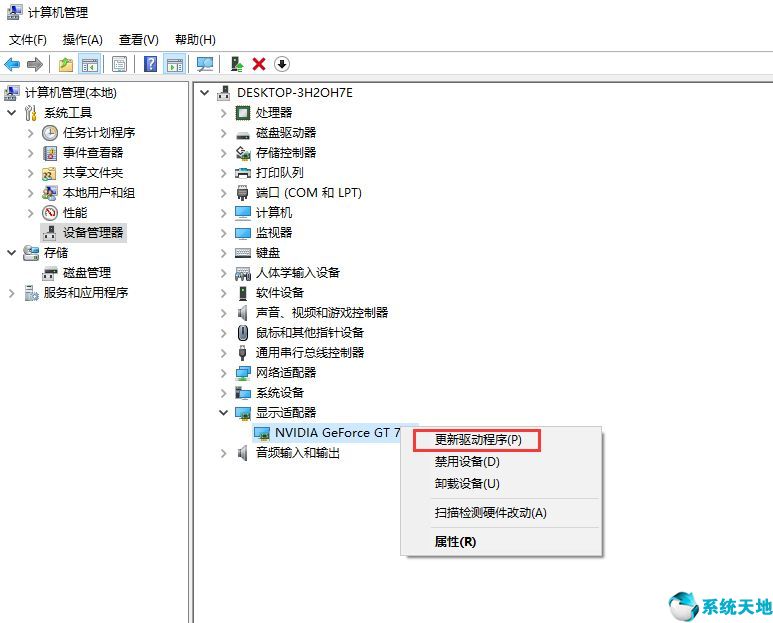 方法二:安装旧版显卡驱动1,按“win r”组合键。
方法二:安装旧版显卡驱动1,按“win r”组合键。
输入“gpedit.msc ”,然后按Enter打开本地组策略编辑器。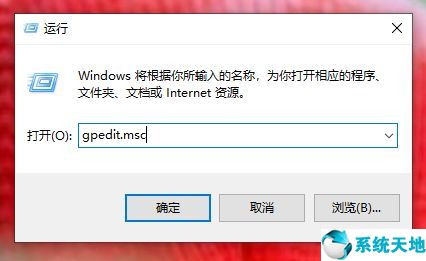 2,依次展开下一步“管理模板——设备安装”。
2,依次展开下一步“管理模板——设备安装”。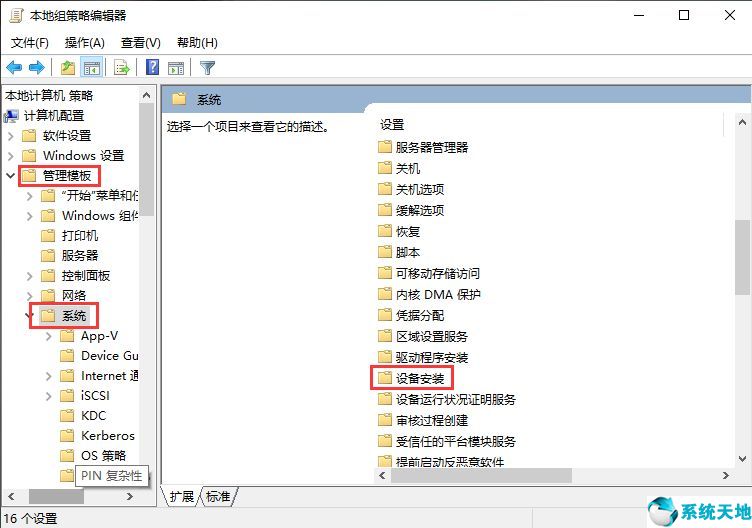 3,双击鼠标打开下一步“设备安装限制”。
3,双击鼠标打开下一步“设备安装限制”。
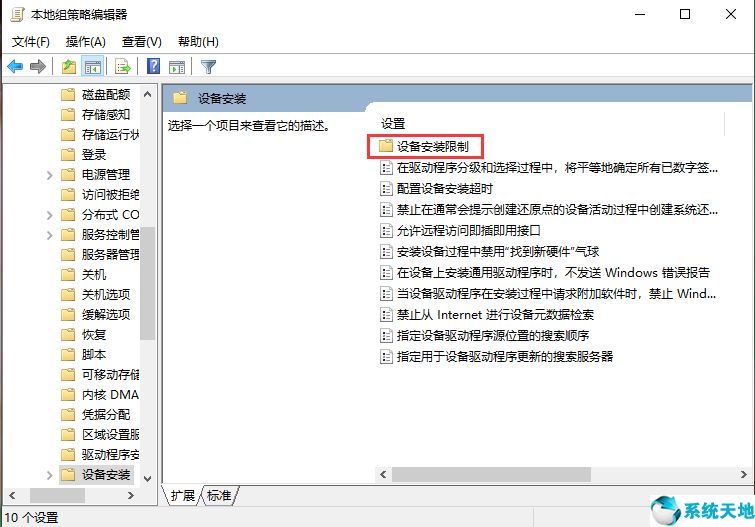 4,点击打开下一步“禁止安装其他策略设置未描述的设备”。
4,点击打开下一步“禁止安装其他策略设置未描述的设备”。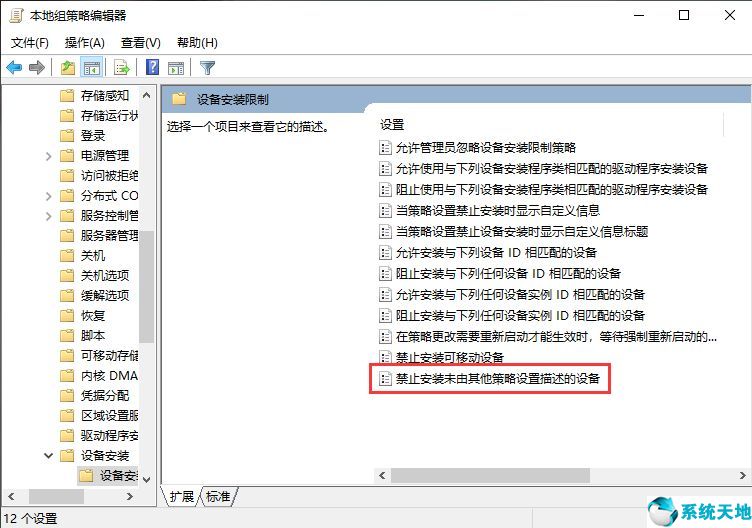 5,改为“已启用”,依次点击“应用——确认”。
5,改为“已启用”,依次点击“应用——确认”。
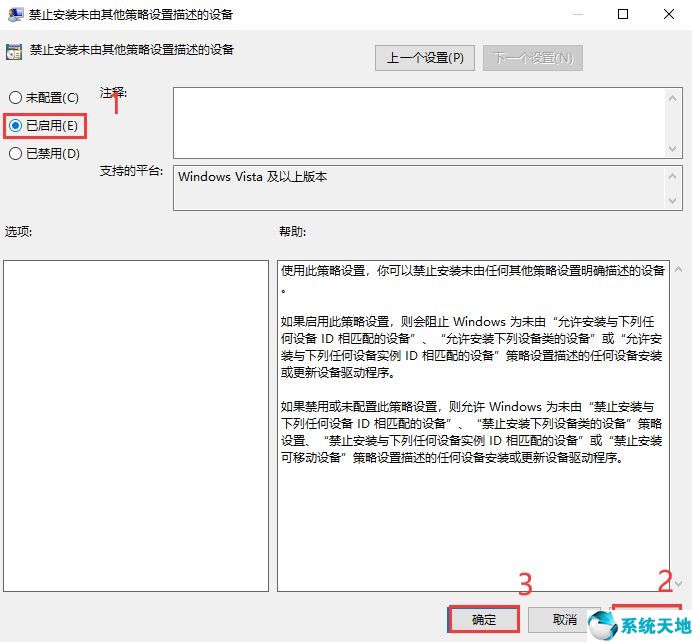 win 10系统显卡驱动安装失败怎么办的说明到此结束。本文来自Win10专业版,转载请注明出处。
win 10系统显卡驱动安装失败怎么办的说明到此结束。本文来自Win10专业版,转载请注明出处。