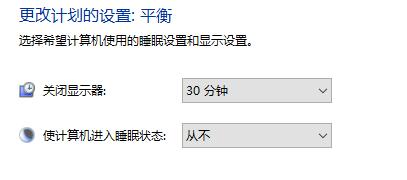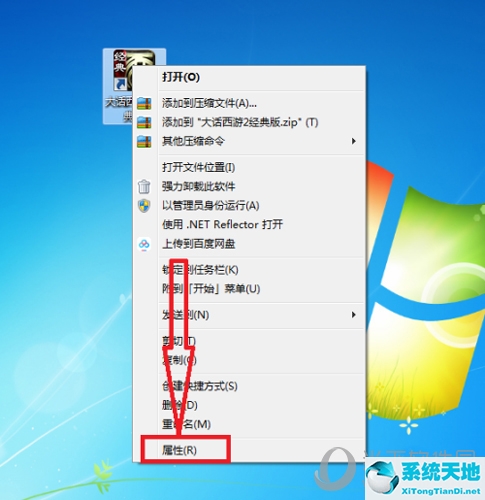很多朋友还不知道如何在Win10系统中设置关闭屏幕不锁屏,那么下面小编就来讲解一下在Win10系统中设置关闭屏幕不锁屏的方法。如果你需要的话,请过来看看。相信会对大家有帮助。
Win10系统如何设置屏幕关闭不锁屏?Win10系统中设置屏幕关闭不锁定的方法
1、‘赢我’快捷键打开‘设置’界面,点击‘个性化’选项,如图所示。
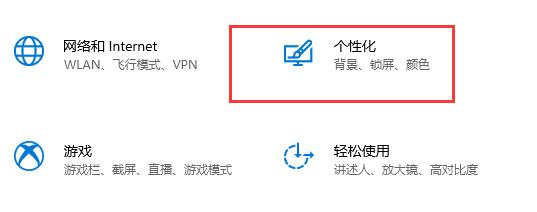 2,然后点击左边的‘锁屏界面’选项,如图所示。
2,然后点击左边的‘锁屏界面’选项,如图所示。
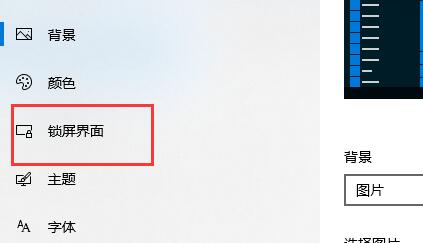 3,然后选择“屏幕保护程序设置”选项,如图所示。
3,然后选择“屏幕保护程序设置”选项,如图所示。
: 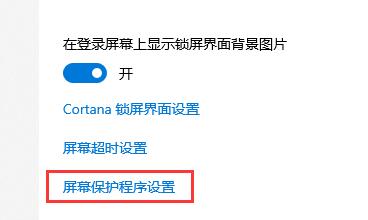 4.取消选中窗口中的“恢复时显示登录屏幕”,如图所示。
4.取消选中窗口中的“恢复时显示登录屏幕”,如图所示。
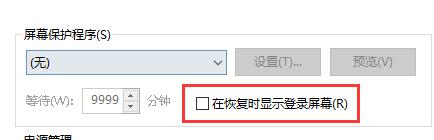 5,然后单击“更改电源设置”选项,如图所示。
5,然后单击“更改电源设置”选项,如图所示。
: 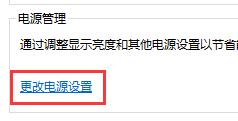 6.点击左侧的“选择关闭显示器的时间”选项,如图所示。
6.点击左侧的“选择关闭显示器的时间”选项,如图所示。
: 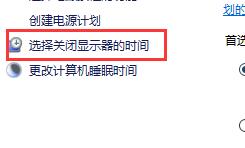 7.然后设置“关闭显示器”的时间,并将下面的“睡眠状态”更改为“从不”,如图所示。
7.然后设置“关闭显示器”的时间,并将下面的“睡眠状态”更改为“从不”,如图所示。
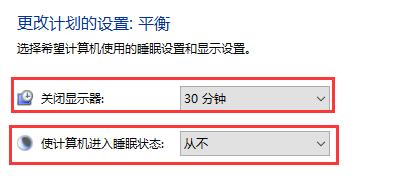 8,然后回到“电源设置”界面,点击左边的“更改电脑睡眠时间”选项,如图。
8,然后回到“电源设置”界面,点击左边的“更改电脑睡眠时间”选项,如图。
: 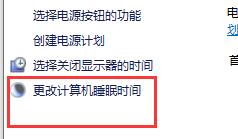 9.同时设置“关闭显示器”的时间,并将下面的“睡眠状态”更改为“从不”,如图所示。
9.同时设置“关闭显示器”的时间,并将下面的“睡眠状态”更改为“从不”,如图所示。