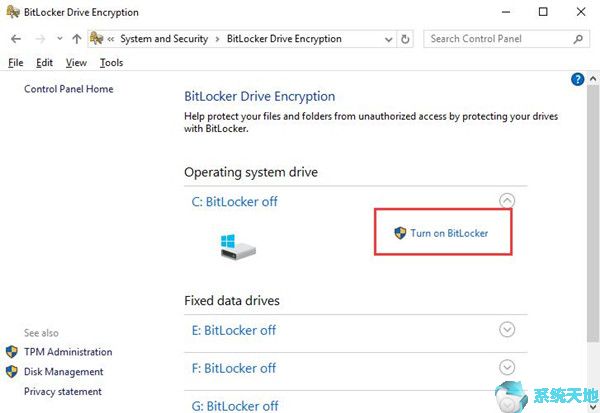
想在Win10系统上使用BitLocker驱动器加密来加密系统驱动器和文件夹吗?本文将引导您了解BitLocker的用途和方法。
什么是BitLocker,它有什么作用?
从Windows Vista到Win10系统,BitLocker(也称为BitLocker Drive Encryption)作为一个完整的磁盘加密功能包含在内,用于加密驱动器和文件夹,还可以保护所有卷的敏感数据。
当您将驱动器连接到计算机时,Win10 system BitLocker将提示您选择解锁方法PIN、密码或任何其他方法。然后它会解密驱动器,让你接近它。
提示:除了BitLocker驱动器加密,还有另一种驱动器或文件夹加密bitlocker to go。
What is the difference between BitLocker drive encryption and BitLocker To GO?
BitLocker主要用于加密系统驱动器和数据。BitLocker To Go旨在加密外部驱动器,如USB闪存驱动器和外部硬盘驱动器。但是你不用担心使用哪种加密工具。
因为Windows会自动为你选择一个加密工具,所以你可以看到它的界面没有区别。继续启用Win10系统BitLocker保护你的资源就好了。
但是要使用BitLocker加密驱动器,需要一个主要工具——TPM(可信平台模块)。
什么是BitLocker的TPM?
TPM是做什么的?你可能想知道为什么需要这个软件用BitLocker锁定Win10系统中的文件夹。
TPM (Trusted Platform Module)是一种专门用于验证加密数据的芯片,允许你访问已经被证明是可信的文件夹或驱动器,从而使你的PC具备一些高级安全功能。
BitLocker Win10系统需要TPM吗?TPM对于BitLocker来说并不是必须的,但是当其他人想要访问Win10系统时,只有安装了TPM的计算机才能提供安全性。
通常,由于TPM包含并存储了Win10系统上BitLocker的加密密钥,如果没有它,BitLocker虽然可以加密驱动器或数据,但无法提供来自TPM的锁定密钥。
这就是为什么大多数用户最好打开BitLocker来使用TPM加密驱动器和便携式存储。
使用BitLocker加密驱动器之前要做的事情:
如果要使用BitLocker或BitLocker To Go加密驱动器或文件夹,有一些系统要求:
Windows Vista和Windows 7旗舰版和企业版
Windows 8, 8.1 Professional Edition and Enterprise
Win10系统专业版、企业版和教育版
Windows Server 2008和后续服务器
可以看到家里任何版本的Windows都无法访问BitLocker加密。
提示:
1.若要检查Windows版本,请转到这台电脑的属性。
2.您必须确保Win10系统中BitLocker的TPM是1.2或2.0版,并且已启用或打开。
如果Win10系统上没有正确的TPM,则在设置BitLocker Win10系统时,您可能需要使用BitLocker加密没有TPM的驱动器。
3.以管理员身份登录Win10系统。
4.您可以打印恢复密钥。
如何在Win10系统上启用BitLocker加密驱动?
在Win10系统中检查完BitLocker Drive Encryption或BitLocker To Go的所有要求后,只需要启用这个加密工具就可以使用BitLocker Win10系统加密文件夹了。
在这里,您将学习如何在Win10系统中使用TPM设置BitLocker,这是大多数用户常见的情况。
1.从开始搜索框中打开控制面板。
2.从选项中选择系统和安全性。
系统和安全在这里很容易找到,可以按类别查看。
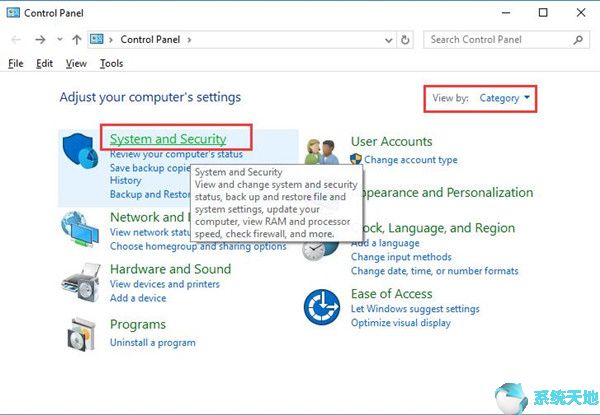
3.向下滚动找到BitLocker驱动器加密。
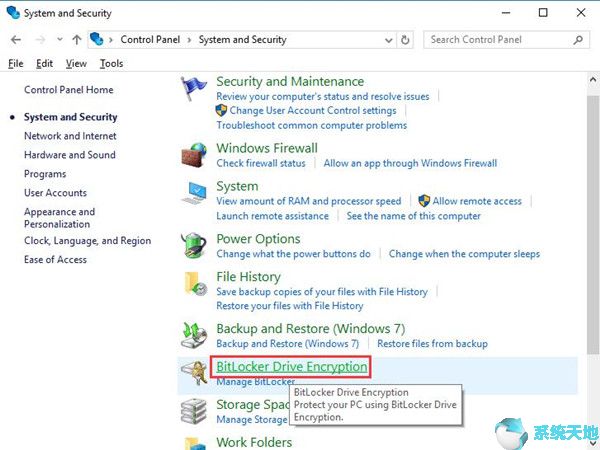
4.决定打开BitLocker。
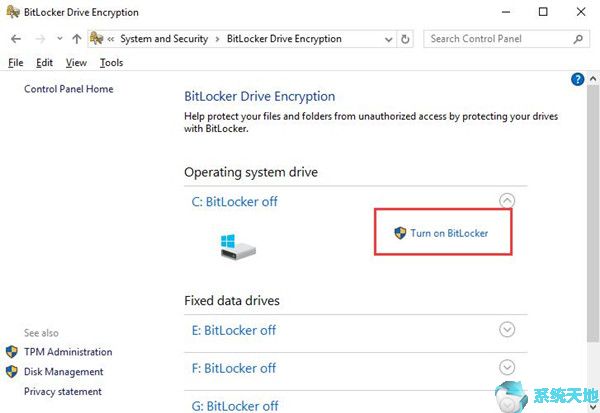
5.在“选择如何解锁此驱动器”中,选择“用密码解锁此驱动器”复选框,然后输入您的密码并重新输入。
最后点击下一步,用BitLocker保护Win10系统的敏感数据。
如果您愿意,您也可以选择使用我的智能卡来解锁设备。
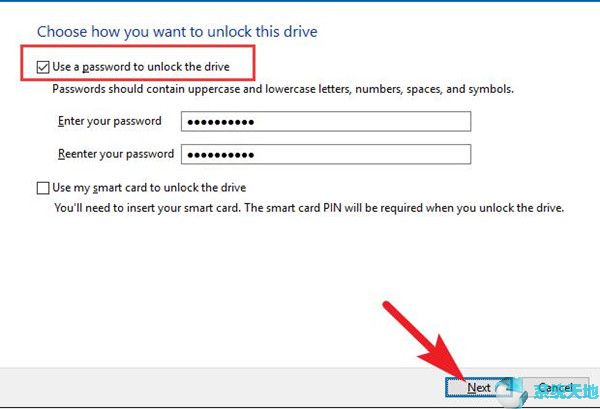
6.备份恢复密钥,然后单击下一步。您可以选择将其保存到Microsoft帐户、USB闪存驱动器或文件中。
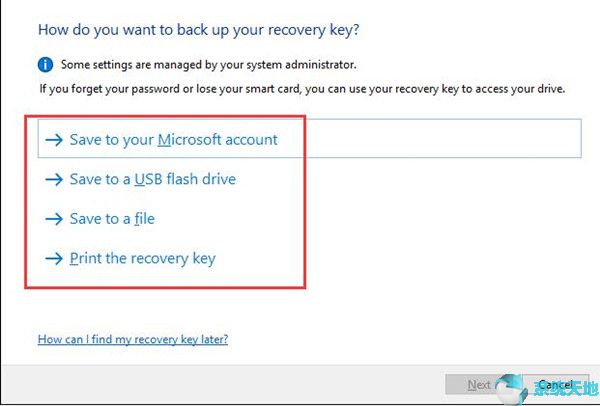
如果您忘记了密码或丢失了智能卡,您应该管理恢复密钥。
7.选择要加密的驱动器数量。
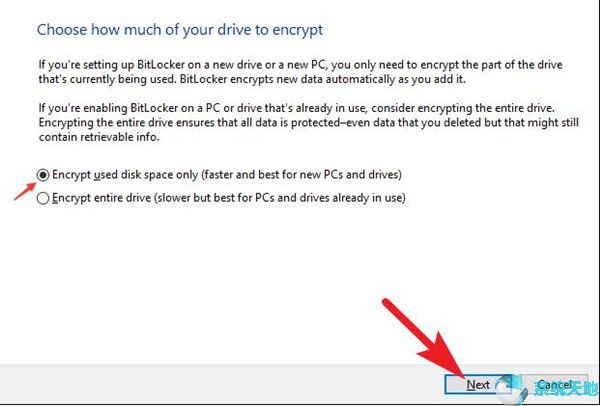
有两个选择。
仅加密已使用的磁盘空间(速度更快,最适合新电脑和硬盘)
加密整个驱动器(较慢,但最适合已在使用的电脑和驱动器)
这里用BitLocker来保护你的数据,你可以根据自己的情况确定整个驱动器进行加密。
8.在“选择要使用的加密模式”中,选择第二种兼容模式(最适合可从此设备移动的驱动器)。然后单击下一步。
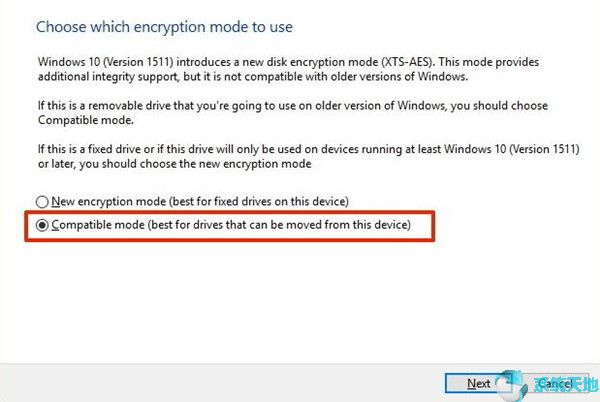
或者您可以选择新的加密模式(最适合此设备上的固定驱动器)。
9.单击“开始加密”。
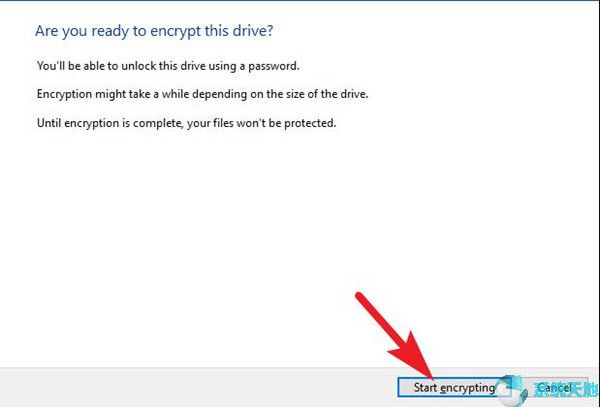
然后Win10系统BitLocker将开始加密驱动器,这可能需要一些时间,具体取决于您的驱动器大小。
10.单击“继续”通过BitLocker加密此设备。
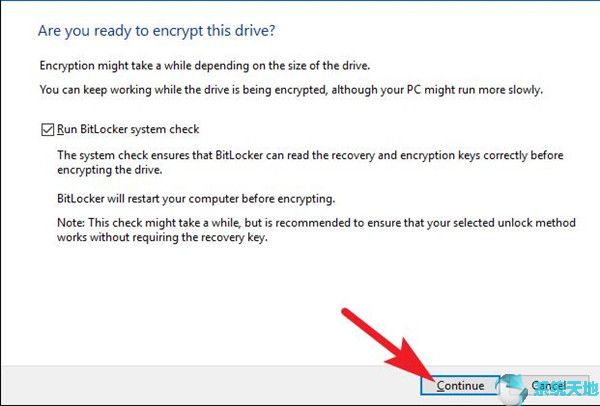
11.重启电脑。
此时,您将启用BitLocker Win10系统来加密驱动器。
最重要的是,在本文中,您可以详细了解如何使用BitLocker驱动器加密来保护Win10系统上的敏感数据。





