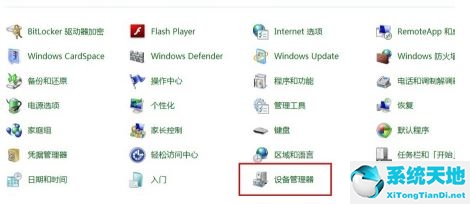不像或不同于,因为一个名为Ntoskrnl.exe的文件存在于死亡蓝屏中。Ntoskrnl.exe是Windows 10的内置内核。毫无疑问,当Ntoskrnl.exe犯了一个错误,一些Windows 10的问题,
像BSOD一样,它可能经常发生在你身上。
Ntoskrnl.exe怎么会导致BSOD错误?
学习后,你可以通过ntoskrnl.exe了解Windows 10的哪个部分可能会导致这个BSOD问题。
首先,如果设备驱动程序过时,ntoskrnl.exe导致的BSOD可能会出现在Windows 10上。此外,超频的Windows 10也可能是ntoskrnl.exe BSOD的代理。另外,
根据大量客户反映,如果你的PC在Windows 10上面临内存或CPU问题,比如内存和CPU利用率高。
在您熟悉ntoskrnl.exe过程的基本事实以及它如何在Windows 10上导致BSOD后,系统将提示您采取措施来修复您的PC的这一ntoskrnl.exe BSOD问题。
解决方案1:运行Windows内存诊断程序。
Windows内存诊断工具是专门为测试Windows 10的随机存取内存(RAM)而设计的。这也是检查许多内存问题的好方法。如你所知,
Windows 10上的内存问题可能会导致这个ntoskrnl.exe BSOD问题。您还可以通过使用这款Windows内存诊断工具,准确地知道哪些驱动程序有问题,例如在Windows 10上损坏或过时。
1.在搜索框中键入Windows内存诊断,然后单击最佳匹配结果将其打开。
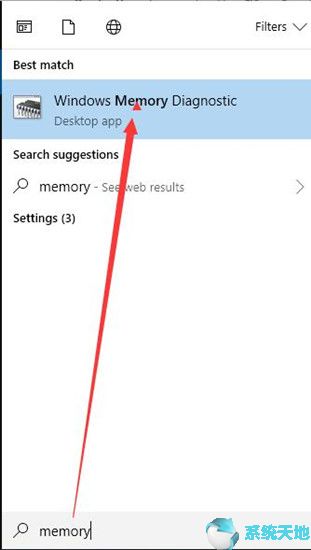
2.在Windows内存诊断窗口中,选择立即重新启动并检查问题。
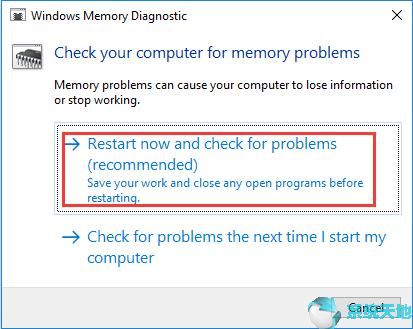
3.Windows 10会自动重启并检查内存问题。
重新启动一段时间后,Windows内存诊断将显示搜索结果。在这里,你可能知道是什么原因导致你的电脑去了ntoskrnl.exe的BSOD,比如过时的驱动程序或Windows 10中的内存问题。
可能你需要联系厂商网站解决这个问题,因为内存芯片组可能会有一些问题。而你可以用另一个工具——Memtest来测试Windows 10的问题。
解决方案2:更新驱动程序
在某些情况下,您需要让您的驱动程序保持最新。一方面,过时或损坏的设备驱动程序会导致ntoskrnl.exe的BSOD问题。此外,
如果Windows内存诊断工具检测到您的电脑在Windows 10上有一些过时的驱动程序,也有必要更新这些驱动程序。
关于更新驱动,比如Windows 10的声卡和显卡驱动,可以选择在设备管理器中实现。
但是,为了更方便,您可以使用。是Windows 10的专业驱动更新工具,多次点击即可下载所有更新的驱动。
在PC上安装Driver Doctor后,请按照指导您的步骤操作。

单击“立即扫描”让Driver Doctor搜索过期或损坏的驱动程序。然后单击下载驱动程序。
使用Windows 10的最新驱动程序,你可以很容易地注意到你的电脑已经恢复正常,ntoskrnl.exe的BSOD问题已经通过这种方式得到解决。
解决方案3:更改超频设置
有时候为了方便,会让PC高速运行,这在Windows 10上叫做超频。但超频可能会导致您的计算机遇到各种问题,如ntoskrnl.exe BSOD问题或内存和CPU问题。
对于电脑来说,高负载下无法快速执行。
1.按住电源按钮10秒钟,完全关闭电脑。
2.稍等片刻,直到登录屏幕出现在Windows 10上。
3.当弹出登录屏幕时,单击F1、F2、F10、ESC或Delete(或者对于某些用户,需要按CTRL ALT DEL或CTRL ALT ESC。)进入BIOS设置。
4.使用箭头键导航到出口,然后找到装载设置默认值。
5.按回车键。然后,您将收到一个通知,通知您默认配置将立即加载。您需要选择是并按回车键。

6.当遇到退出并保存更改的选项时,按Enter键选择Yes。
下次你登录你的电脑,你会发现ntoskrnl.exe的BSOD问题已经不存在了。
总之,以上方法是解决Windows 10上ntoskrnl.exe导致的BSOD问题最常见但又最强大的方法。您可以选择适当的方法将计算机恢复正常。