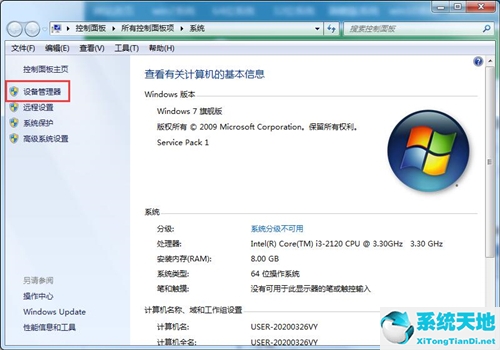蓝牙设备很受Win10系统用户的欢迎,但是蓝牙设备也存在很多问题,尤其是蓝牙音箱。有时候把蓝牙音箱连接到Win10系统,会显示蓝牙音箱不可用,或者即使配对了也没有正确连接。
那么为什么Win10系统找不到或者检测不到蓝牙音箱呢?为什么你的蓝牙音箱不能在Win10系统上运行?
主要原因可能有两个,一个是你蓝牙设备的教师设置,一个是widcomm过期或者损坏。
但是,在您开始修复此蓝牙设备的问题之前,您应该首先执行以下操作。
解决方案1:将蓝牙扬声器重新连接到PC。
如果Win10系统无法检测到蓝牙扬声器或其他设备,可能需要检查计算机是否允许系统连接蓝牙扬声器。
要完成此过程,您可以执行以下步骤:
开始设置设备蓝牙和其他设备添加蓝牙设备或其他设备。
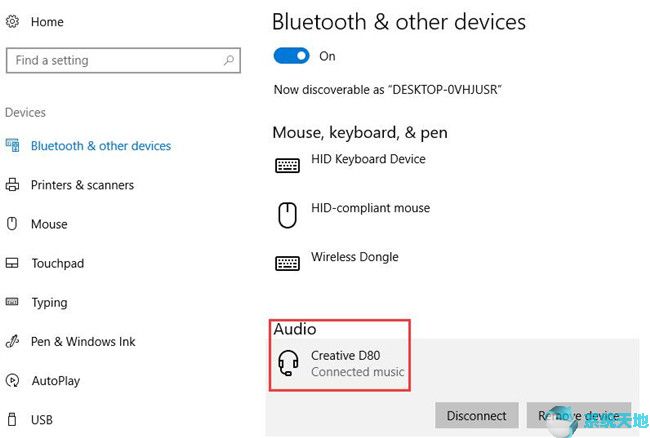
如果你想知道更多关于如何将蓝牙音箱连接到Win10系统的具体步骤,请参考。
一旦你检查了关于蓝牙音箱的一切,但是没有检测到或者在Win10系统上没有,请继续寻找更合适的方法。
解决方案2:重新启动蓝牙支持服务
从某种意义上来说,蓝牙音箱在Win10系统上检测不到或者无法使用是因为蓝牙设备出现故障,所以尝试重启蓝牙支持服务非常重要。
1:在搜索框中键入服务,然后按Enter键进入服务窗口。
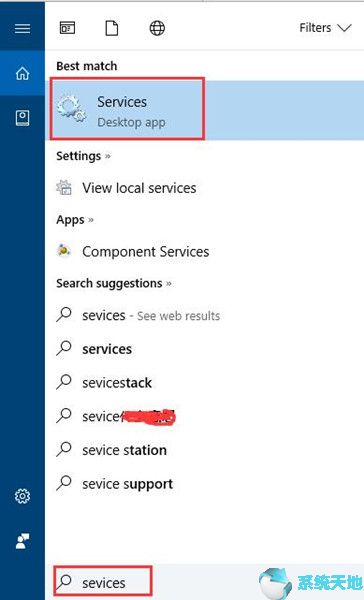
2:向下滚动找到蓝牙支持服务,然后右键单击它以重新启动它。
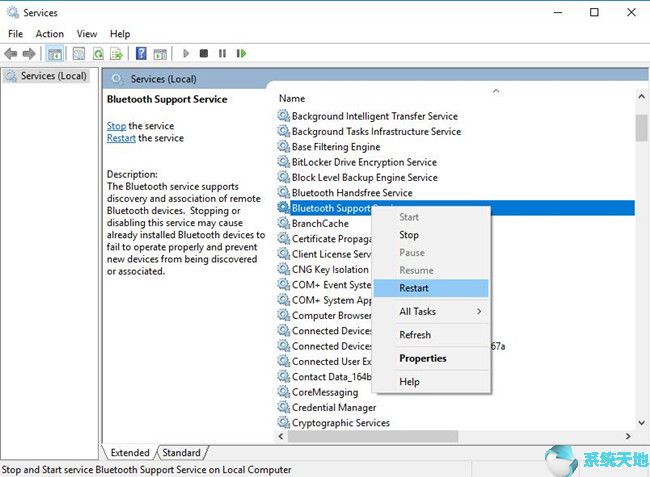
然后,您可以尝试再次将蓝牙扬声器连接到电脑。也许可以被Win10系统检测到,用在你的PC上。
除非这个方法已经解决了Win10系统蓝牙无法连接音箱的问题,或者你需要继续阅读。
解决方案3:更改蓝牙启动类型
由于以前的蓝牙服务设置没有用,您现在可以尝试更改其他蓝牙设置。也许改变蓝牙启动类型会有所帮助。
1:右键单击蓝牙支持服务并选择属性。

2:找到启动类型选项卡,向下滚动选择自动。
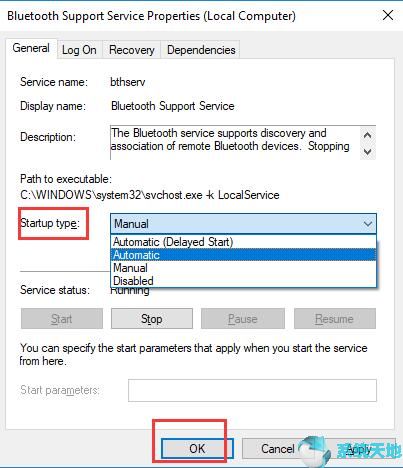
这次可以把蓝牙音箱连接到Win10系统上,说不定Win10系统能发现并检测到。
解决方案4:更新widcomm。
因为蓝牙方法设置对你解决Win10系统上蓝牙音箱无法识别或配对但没有连接的问题没有帮助,很明显问题出在widcomm,你最好更新一下修复蓝牙设备问题。
为了简化操作,您可以使用驱动程序工具来帮助您快速更新widcomm。
是专业人士,它有丰富的Win10系统设备驱动,你可以依赖它,或者你想为Windows解决不同的设备错误,因为它在很大意义上被认为是Windows的问题,是驱动不兼容和损坏造成的。
在下载或更新widcomm与驱动医生,请安装在您的电脑上。
然后点击立即扫描、获取驱动程序和下载所有按钮,点击这些按钮几分钟就可以获得最新的widcomm。
或者,如果您想在不受第三方干扰的情况下更新蓝牙设备,您可以选择在设备管理器中更新蓝牙设备。
除此之外,你还可以从蓝牙官方网站更新widcomm,里面的驱动是不断更新的,你可以找到任何你想要的Win10系统驱动。
通过驱动医生下载或更新widcomm后,还可以修复Win10系统上无法检测或无法检测的蓝牙问题。