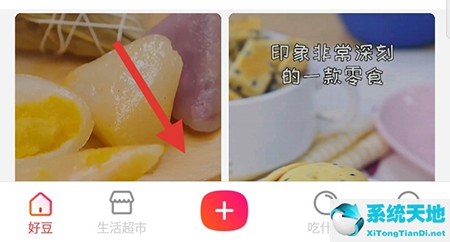对于许多人来说,当你想用佳能、爱普生或惠普或其他任何品牌的打印机打印时,结果发现打印机没有连接到Windows 10上的PC。在这种情况下,你需要在Windows 10中添加打印机。
即使你使用无线打印机,你也必须学会把它连接到电脑上,更不用说本地打印机了。
在本文中,您将了解如何在Windows 10电脑上添加本地打印机和无线打印机。之后还会展示如何在Windows 10上设置默认打印机。
如何在Windows 10上添加本地打印机?
如果你用的是本地的两半打印机,请按照说明操作,你会发现将打印机连接到Windows 10非常容易。但是为了确保可以添加打印机并且打印机可以在Windows 10上成功工作,
建议您为Windows 10安装正确且兼容的打印机驱动程序。
要将本地打印机连接到Windows 10上的计算机,首先插入USB电缆连接打印机和计算机,然后打开打印机。
然后,您可以按照下面的说明轻松地将打印机添加到Windows 10。
1.点击开始按钮,然后选择设置。
2.在Windows设置中单击该设备。
3.在“打印机和扫描仪”下,单击“添加打印机或扫描仪”。

然后,Windows 10会检测打印机,你需要做的就是按照它提示你的去做。
然而,一旦Windows 10无法在Windows 10上检测到打印机,您需要尝试以下步骤在其他选项中找到打印机。
单击未列出的我想要的打印机。
然后选择我的打印机有点旧。帮我找一下,让Windows 10深度搜索打印机。
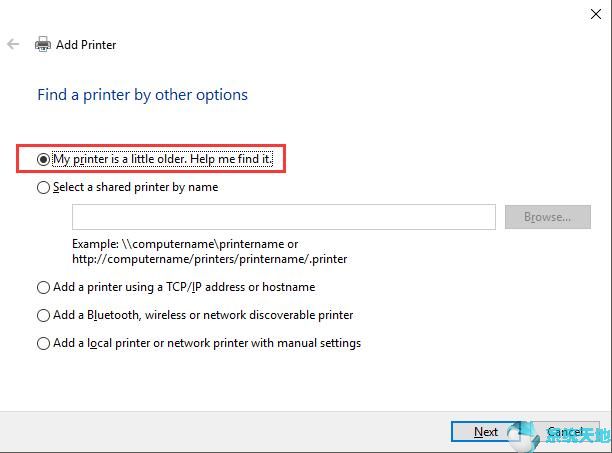
这样,Windows 10不仅可以帮你找到打印机,还可以为你安装最新的或者兼容的打印机驱动程序。
如果您使用无线打印机,将它连接到计算机会容易得多。你需要做的是确保Windows 10上安装了一个连接的、稳定的网络。然后按照弹出的说明进行操作。窗口,您将快速为Windows 10添加无线打印机。
最重要的是,您可以确切地知道如何将本地打印机或无线打印机连接到您的计算机。对于某些人,您可能需要默认设置一个打印机,然后继续。
如何设置Windows 10的默认打印机?
据悉,Windows 10连接的打印机一直在变化,Windows 10可以自动将最后使用的打印机设置为默认打印机。但是对于很多想在Windows 10上手动设置打印机为默认值的人来说,
您可能需要参考以下步骤。将其中一台打印机设置为默认打印机后,它将保留在您的计算机上。
您可以使用以下准则将打印机更改为默认打印机。
在“设置设备”下的“打印机和扫描仪”部分,单击连接或添加的打印机进行管理。然后选择设为默认值。
注意:如果您允许让Windows管理我的默认打印机,请取消选中此选项。只有这样,您才能设置自己的默认打印机。
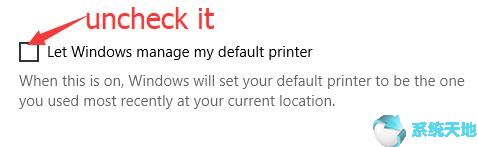
但是,如果您想最终将打印机设置为默认打印机,您应该选中“让Windows管理我的默认打印机”旁边的复选框。
如果你已经成功添加了一台PC并设置为默认打印机,但是在Windows 10上无法正常工作,可以参考解决这个打印机问题。
到目前为止,您不仅成功地将一台PC添加到了一台PC,还知道如何在Windows 10上将一台普通打印机设置为默认打印机。你可能会发现这很简单。