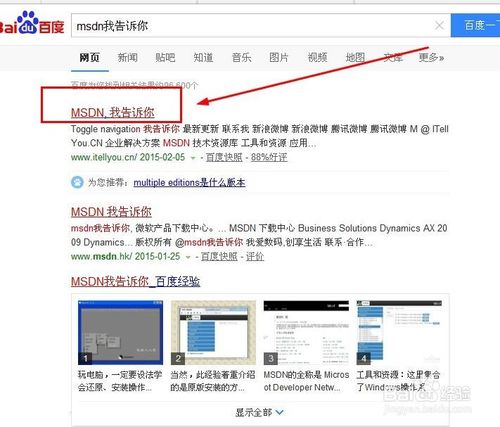Win10系统的远程桌面连接利用独特的技术Telnet,使用户能够可靠地访问另一台计算机的程序、文件和网络资源。作为一个内置的应用程序,它可以从远程桌面获得,这可以比其他第三方控制工具更方便和灵活。
通过远程桌面连接控制另一台PC后,就可以像直接使用PC一样操作它,比如安装和执行程序。
基于远程桌面的意义,你一定渴望设置和使用它。因此,在下一节中,本教程将介绍如何设置远程桌面以及如何创建远程桌面连接。
Win10系统如何设置远程桌面?
首先,要使用远程桌面连接,您应该在Win10系统上启用远程PC桌面。只有这样,远程桌面连接才能在另一台计算机上成功使用。
要在Win10系统上设置远程桌面,请参考以下步骤。您应该确保您的电脑和远程电脑设置如下。
1.在搜索框中搜索远程设置,然后单击允许远程访问您的电脑。然后您可以进入系统属性窗口。
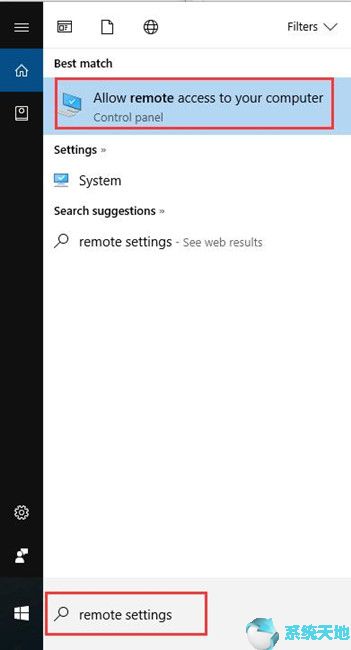
2.在远程桌面选项卡下,选中允许远程连接到此计算机。
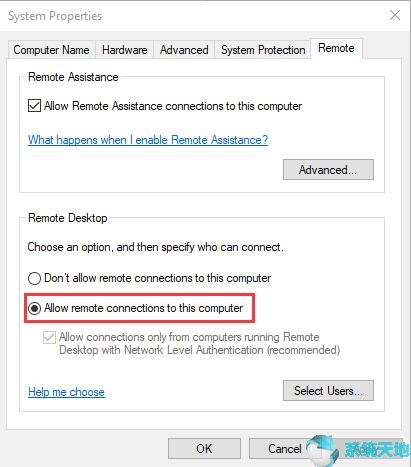
3.单击电源选项。
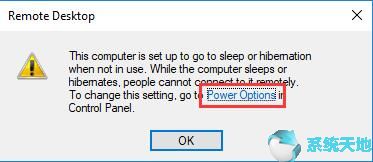
4.在“电源选项”窗口中,选择“电脑睡眠时更改”。
5.将睡眠设置为从不。
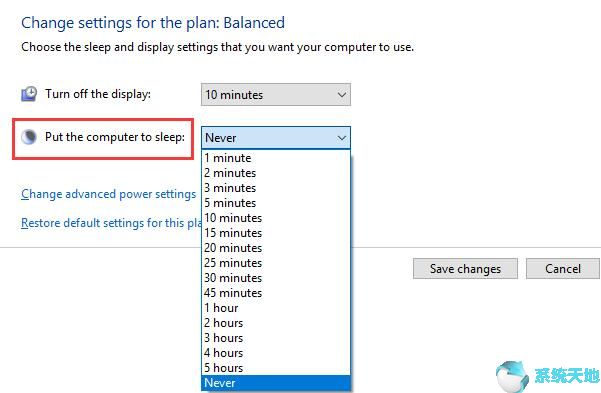
最重要的是,您刚刚启用了远程桌面。因此,当PC上的远程桌面协议被默认禁用时,尝试使用上述步骤自己启用它。
如何创建远程桌面连接?
只要您为PC和远程PC设置了远程桌面连接,就需要创建远程桌面连接。
1.在搜索框中输入远程桌面连接,然后按Enter。
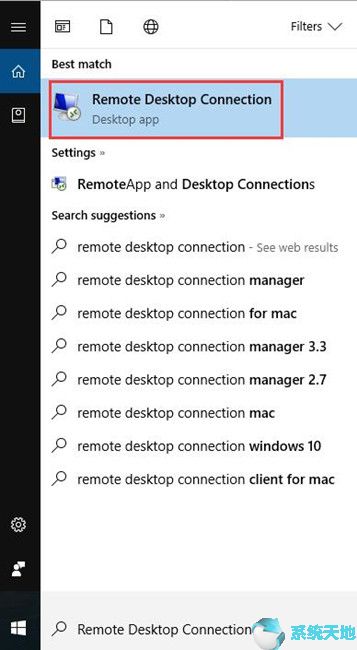
2.单击显示选项。
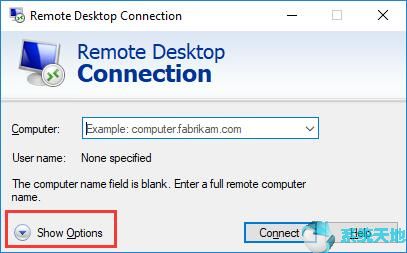
3.在常规选项卡下,输入远程计算机的名称,然后单击连接。
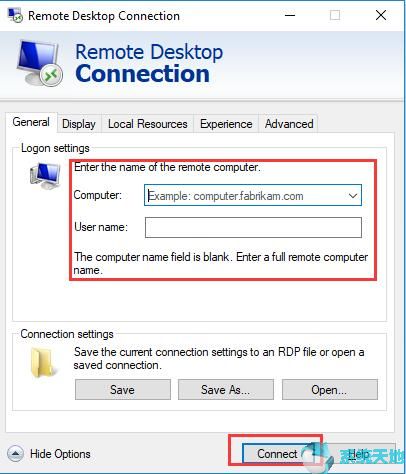
之后,您可以通过远程桌面连接将其他Windows设备连接到PC。
事实上,您可以设置远程桌面的连接设置。
如何更改远程桌面连接的设置?
如果您已经打开了电脑的远程桌面连接,您可能需要根据不同的情况更改远程桌面设置。
在远程桌面连接中,导航到“显示”选项卡,您可以在其中更改远程桌面连接的显示配置和颜色。
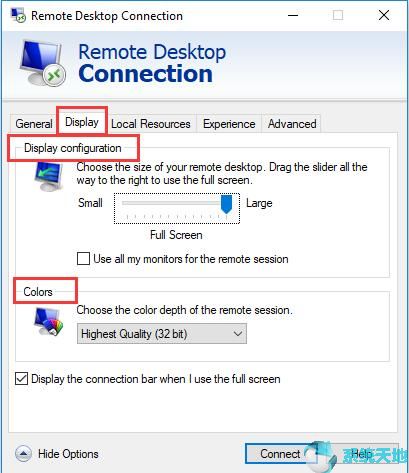
在“本地资源”标签中,您可以更改远程音频以及一些本地设备和资源的设置。
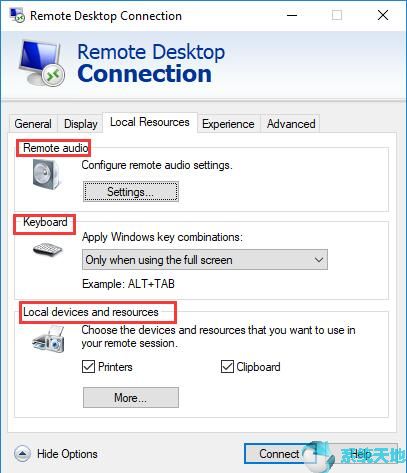
同时,在体验选项卡下,您可以更改连接速度以优化远程桌面连接性能。
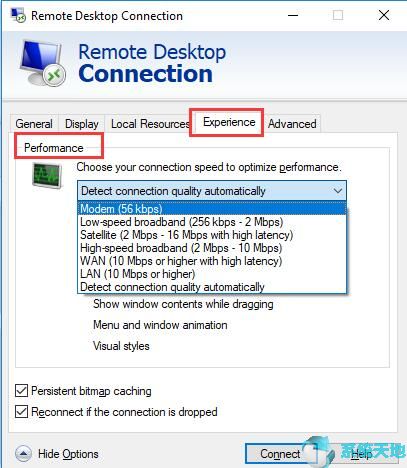
尤其是在高级选项中,你有权利让Win10系统在连接远程电脑时发出警告。您可以设置服务器验证来警告我。这样,您就可以将一台电脑远程连接到另一台电脑,而不必担心安全问题。
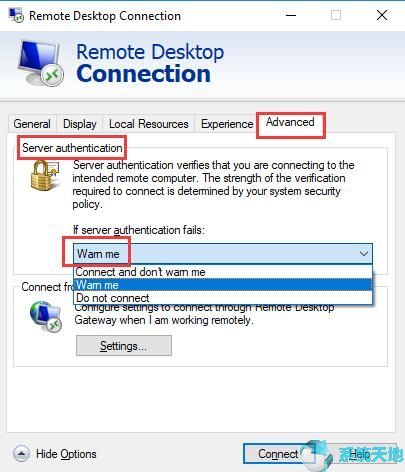
所以对远程桌面设置做一些修改,可以参考这些步骤。
综上所述,在本文中,你将了解到Win10系统上远程桌面的一些基本事实,包括设置远程桌面连接和更改远程桌面设置。如果你知道如何使用远程桌面远程连接不同的Windows设备,这对你有好处。