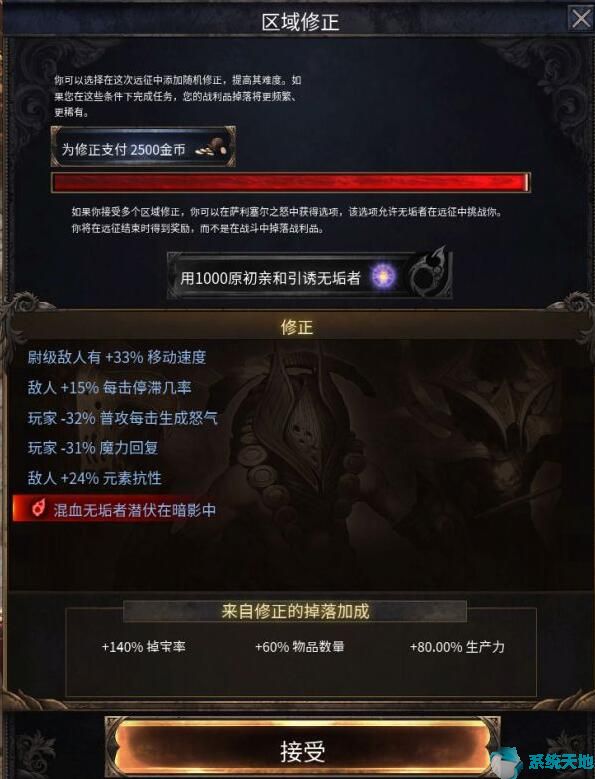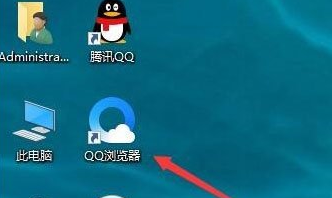自Windows OS时代开始,使用加密文件夹已经成为一项不可或缺的功能。Windows 10的纯净版依旧如此。现在,即使增加了许多替代品,大多数用户也会使用它们来防止人们干扰他们在共享PC上的数据。
现在,他们中的许多人会使用第三方压缩工具来压缩文件夹,以节省空间。这两者的结合就是我们今天要讨论的。或者如何在Windows 10纯版中对压缩文件夹进行密码保护。
如何在Windows 10中对压缩文件夹进行密码保护
方法1-使用系统资源
Windows 10纯版系统中用密码保护文件夹的第一种方法是通过“文件夹”属性。如果您不熟悉使用第三方压缩工具来执行这项工作,您可以使用Windows操作系统。程序很简单。
在加密文件夹之前,请确保您已经包含了所有文件。您只能使用系统资源来应用其中之一(压缩或加密)。
以下是如何在Windows 10上对文件夹进行密码保护:
1.导航到该文件夹,并确保所有要加密的文件都在其中。
2.右键单击文件夹并打开属性。
3.在常规选项卡下,单击高级。
4.选中“加密内容以保护数据”复选框。
5.选择“仅将更改应用于该文件夹”,然后单击“确定”。
6.出现提示时备份加密密钥。
方法2使用第三方压缩工具
第二种方法需要任何第三方压缩工具,比如著名的WinRar、7Zip或者任何其他工具。出于各种原因,这些工具比系统压缩更受欢迎,因为您有更多的选择。
即存档格式、压缩方法和加密方法等方法。
在这个例子中,我们将向您展示如何在7Zip上归档一个文件夹并使用密码对其进行加密(这个过程在WinRar上是类似的):
1.解压缩文件夹(如果压缩)。
2.右键单击文件夹并选择7Zip添加到归档文件…
3.选择存档格式、压缩级别(Ultra是最高级别,Store根本不应用压缩)和其他详细信息。
4.在“加密”部分,输入并再次输入密码,然后单击“确定”进行确认。
5.删除未填充的未压缩文件夹,就大功告成了。
现在没有人可以访问该文件夹。记住,这些并不都是军用级别的加密。有足够知识的人可能会找到方法。
另一方面,他们可以避免偷窥爱管闲事的家人或偷窥同事。
仅此而已。如果你还有什么要补充或接受的,请在下面的评论中告诉我们。我们非常感谢您的反馈。