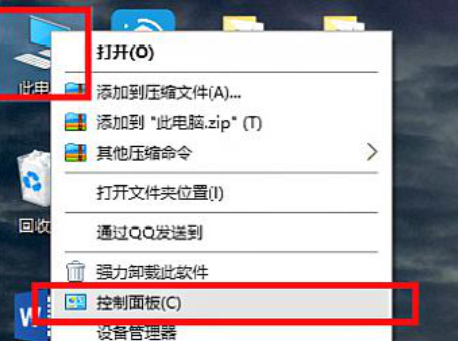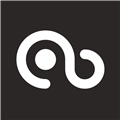Win10系统是微软发布的最完美的操作系统。它增加了一个小小的搜索功能,融入了新的技术,在细节上做了很多改进,就连自己的截图工具也变得很好用。接下来我就教大家如何使用win10截图工具。
win10电脑系统截图工具怎么用?截图的方法有很多种。可以用快捷键截图,也可以用第三方软件截图,但是边肖还是喜欢win10系统自带的超级截图工具。接下来,
我给大家分享一下如何使用win10电脑系统截图工具。
Prtsc键
只要在开机状态下按下Prtsc(prt)键,就可以完成全屏快速截图,并粘贴到WORD文档、绘图或聊天窗口中。

ALT+Prt
上面的Prt键只能抓取全屏,不方便。当我们只需要捕获一个窗口而不是全屏时,我们可以使用ALT Prt快捷键来捕获当前活动的窗口。
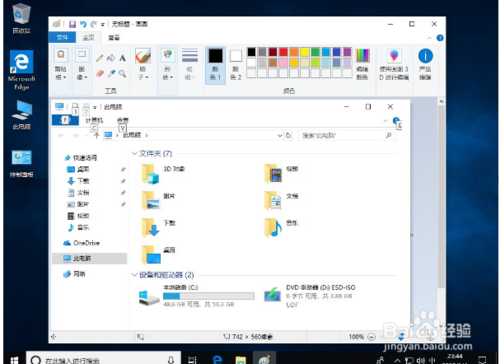
3. Win the shift shortcut key
先按winshift s。
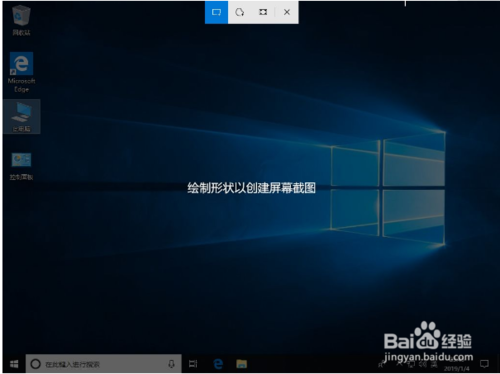
如果是截取矩形图片,直接拉到需要截图的位置松手完成截图,自动复制到剪切板。

稍后右下角会弹出截图成功的提示。
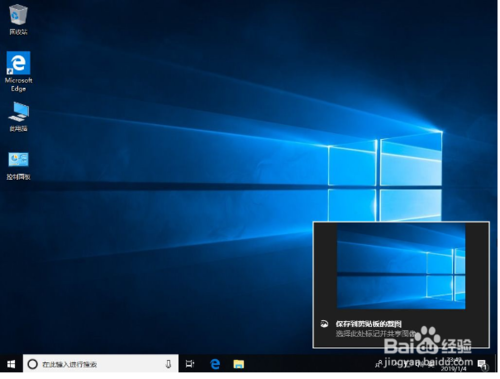
如果想查看截图是否满意,是否被编辑过,是否被涂鸦过,可以点击弹出通知,截图和草图就会被打开进行编辑。

如何截图全新的Edge浏览器?
1.点击右上角的笔记样式logo“Take WEB Notes”,会弹出菜单栏。
2.菜单栏里,左边有笔,荧光笔,橡皮,添加打字笔记,剪辑,右边是做WEB笔记,分享,退出。
3.使用这里的截图功能,点击“剪辑”,会出现“拖动复制区域”,鼠标会变成“”。
4.点击鼠标右键,开始截图你想要的区域。外面是虚线框。
5.这里很重要的一点是,常规的截图工具用这个手动截图只能拍一个屏幕。Edge浏览器自带编辑功能,可以拖动网页,保持选择。按键盘上的“”键,可以拖动放大截图范围。
6.截图成功后,涉及到保存。只要停止拖动截图框,浏览器就会默认截图成功。此时截图已经保存到粘贴板了。然后粘贴到相应的位置,比如在WORD文档中。
7.截图完成后,点击右上角的退出,返回上一页。这里介绍一下win10 Edge浏览器中快速截图的方法。当你使用edge浏览器浏览网页时,如果你也遇到了想要截取的图片,不妨试试边肖的方法。
希望能帮助到有需要的朋友!