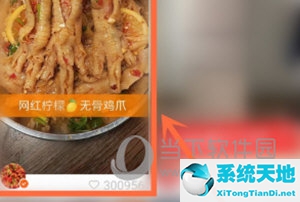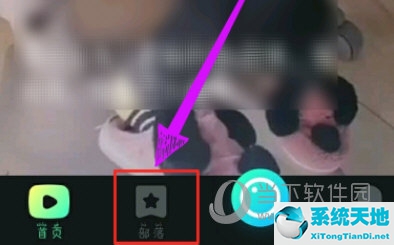不同的需求需要不同的方法。例如,一些用户更喜欢同时使用两个USB耳机,而不是坚持使用一个。然而,这并不像听起来那么简单。
有一种方法可以使用标准的3.5mm插孔耳机和USB,但是在Windows 10上同时使用两个USB耳机需要一些调整。我们确保以下解释了实现这一目标的三种可能方式。
如何在电脑上同时设置和使用两个USB耳机
方法1-使用系统资源
这可能取决于也可能不取决于各种事情,但是一些用户试图替换播放设备的输入设备。这样的话,理论上你应该可以同时使用两台播放设备,没有任何问题。
但是,请记住,耳机无法完美同步,您将在第二个播放设备(本例中为耳机)上遇到轻微延迟。
以下是如何使用系统设置在Windows 10上启用两个USB耳机:
1.右键单击通知区域中的声音图标,然后打开声音。
2.选择播放选项卡,然后选择第一个耳机作为默认播放设备。
3.现在,转到录音选项卡。
4.右键单击空白区域并启用“显示禁用的设备”。
5.右键单击立体声混音并启用它。如果找不到,就装最新的Realtek声卡驱动和编解码器。
6.双击立体声混音以打开属性。
7.在属性中选择监听选项卡。
8.选中“收听此设备”框,然后从下拉菜单中选择第二个耳机。
9.现在,打开“高级”选项卡,取消选中“允许应用程序独占控制此设备”并确认更改。
方法2-尝试使用音频VoiceMeeter香蕉。
有大量的软件工具供专业人士和临时用户使用。在PC上调节音频输出或输入时,有些可以给你很大的自由度。此外,它们允许您使用多种输出设备,如耳机,这似乎适合许多用户。
我们遇到的最常见的应用是音频VoiceMeeter Banana。这是一个免费的虚拟音频设备混音器,为用户提供了无数的功能。此外,它还包括创建多个输出设备的选项。
在这个方案中,Windows 10上同时使用两个USB耳机。
以下是几个步骤:
1.下载音频VoiceMeeter香蕉。
2.将zip内容解压到一个新文件夹中,并运行应用程序。
3.将第一音频输入(耳机1)设置为耳机1。
4.将第二个音频输入(耳机2)设置为耳机2。
5.继续选择输出1和2。
6.试试看。
方法3获得音频USB分配器
最后,如果软件有很多缺点,那么硬件应该解决这个问题。音频插孔和USB设备有各种USB分配器。大多数都很便宜,在适当的情况下,这可能意味着很多。
如果你是临时用户,只想在Windows 10 PC上操作双耳机,我们建议你选择更实惠的解决方案。
当然,如果你想在没有分配器的PC上使用两个USB耳机,请使用上面列出的两个解决方案中的一个,跳过第三个解决方案。
而且,在这方面,我们可以总结一下这篇文章。如果你有什么要补充或接受的,请在下面的评论中告诉我们。我们一直期待您的反馈。