如何用小白u盘安装Win10 professional 64位系统?有用户下载了微软官方原版Win10专业版的64位iso镜像,知道可以用小白u盘安装。
但是不知道用小白u盘开始安装Win10 Professional 64位系统的步骤是什么?用小白u盘安装Win10 Professional 64位系统有两种方法,一种是使用官方工具制作启动u盘,另一种是使用pe安装。这里以pe安装为例。
介绍如何在u盘上安装Win10 Professional 64位系统。
一、安装说明:
1.由于大多数新电脑都支持uefi启动,本文介绍了在UEFI GPT安装win10 64位系统的方法。
2.在UEFI启动模式下,硬盘分区表必须是GPT;如果要以旧版模式安装,硬盘分区表必须是MBR。
二、安装准备
1个8G或16G盘,传输重要数据。
2.制作小白u盘启动盘:制作小白u盘启动盘教程。
a、通过浏览器搜索小白系统官网,在官网下载小白一键重装系统。

b,容量8g以上的u盘。在使用u盘之前,需要清空u盘中的文件或者全部转移。

3.系统镜像下载:Win10 1909专业iso镜像下载。
4.激活软件:
在小白u盘上安装Win10专业版64位系统图形教程
步骤一,制作u盘启动盘
1.将准备好的u盘插入电脑,打开小白一键重装系统,点击制作u盘。

2.选择win10专业版64位iso镜像系统进行生产。

3.小白的一键重装系统会弹出警告,提示备份u盘,直接点击确定即可。

4.等待制作USB闪存驱动器启动盘。
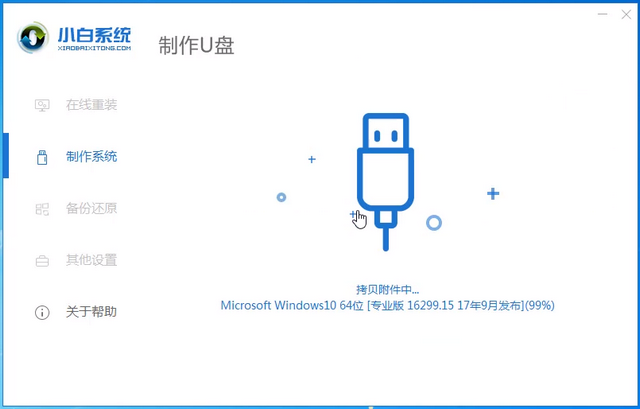
第二步,设置电脑u盘启动。
1.找到电脑的u盘启动热键。小白一键重装系统提供启动热键查询,也可以通过网络搜索。

2.重启电脑,连续按刚才记录的启动热键。启动选项出现在屏幕上后,选择USB选项并按Enter键启动USB闪存驱动器。

第三步,安装系统
1.启动USB闪存驱动器后,选择[1]选项并按回车键打开小白PE系统。

2.进入小白PE系统,PE系统会自动启动安装工具,用安装工具安装win10系统。

3.选择c盘作为系统盘,点击开始安装。

4.系统安装完成后,拔出u盘,点击立即重启。

5.等待电脑重启安装win10系统,完成初始系统设置后进入win10系统桌面,重装系统就完成了。

关于如何在小白u盘上安装win10 Professional 64位系统就说这么多了。想要使用win10 Professional 64位系统的用户,按照以上步骤操作即可成功。是不是很简单?希望能帮到你。





