Windows S10系统设置双屏显示失败怎么办?有些用户在使用电脑时需要运行多个程序,时不时频繁切换,非常麻烦。这时候我们可以用双屏显示解决这个问题,用一台主机控制。
同时连接两台显示器,显示不同的画面。但是朋友设置双屏显示失败怎么办?今天边肖就来教大家Windows10系统设置双屏显示失败的解决方法。我希望你会喜欢它。
Win10系统设置双屏显示失败的解决方案:
1.双屏分辨率设置失败原因:右键桌面空白,选择屏幕分辨率;显示器分别标有1/2。单击预览框识别按钮,在显示屏上显示相应的数字。点击显示器1,并从下面的分辨率列表中选择分辨率;点击2显示,
从下面的分辨率列表中选择一个分辨率,然后单击“确定”。

2.在设备管理器中误删除设备后,屏幕分辨率无法调整,显示“未检测到其他显示器”:检查设备管理器中设备上是否有向下箭头,如果有,右键单击相应设备,选择“开始”。驱动向导检测系统硬件,
如果系统中显卡或显示器需要的驱动被删除了,可以提示我们安装,点击一键安装,然后重启电脑。
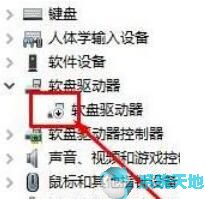
3.硬件组合原因:更换视频线(线)或卡,或者更换连接接口和显示器,进行更换和排除。早期的显示器都是win10多屏软件检测不到的,需要手动检测,手动可以检测也可以不检测。
这一点在微软官网上也有具体说明。
4.卡软件问题(驱动):显卡和接口对应的驱动是否更新安装正确是很多老驱动的通病:插电时如果完全没有反应,可能是显示器不支持。
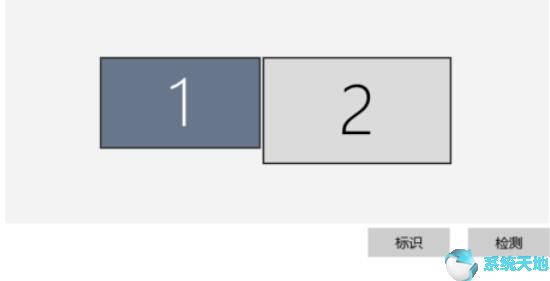
5.系统问题:任何更新操作,包括软件和硬件的改动,都要重启电脑后才能生效。win8以下的系统设置可以正常显示,升级到WIN10后检测不到屏幕,说明系统组件丢失。
win10的副本需要正确重做,有时有些版本的内核没有自动配置相应的软件,需要手动升级系统组件。完成后,重新启动系统进行配置。
6.重新安装第二个显示器驱动:在设备管理中找到并展开显示器,右键点击通用即插即用显示器并选择卸载,右键点击通用即插即用显示器并选择卸载。
检测完成后,重新打开显示设置界面,看到第二个显示并设置。如果还是看不出来;右键点击显卡,选择【更新驱动软件】;点击【自动搜索更新的驱动软件】,耐心等待更新后再进行设置。
必须先正确设置分辨率,然后才能进行检测。相应的分辨率设置不正确,无法检测。
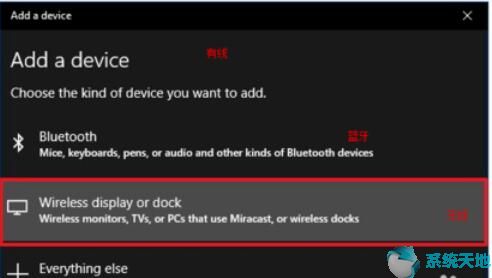
7.硬件排除方法:尝试使用不同的电缆,因为问题可能是坏的电缆或连接器中的针脚。如果您使用带有多个输入的显示器,请确保选择正确的输入。如果您尝试使用HDTV或特定的高清显示器作为第二台显示器,
它的固件可能需要更新,以修复错误或兼容性问题。请务必访问您的显示器制造商的支持网站,了解如何应用最新的固件更新。切换显示器输入端口或设备输出端口,查看连接第二台显示器的问题是否已解决。
是否重启电脑。
8.重新安装图形驱动程序并启动。搜索设备管理器,然后点击最高结果打开体验。展开显示适配器类别。
右键单击设备并选择卸载设备。重新启动计算机。再次打开设备管理器。右键单击计算机名称并选择扫描硬件更改。Windows 10重启电脑后应该会自动重装驱动。
win10系统中外显和主显不同步是什么原因?设置没有选择扩展监视器和我的主监视器。
上面介绍的内容是关于Windows10系统设置双屏显示失败的解决方案。不知道大家有没有学过。如果你遇到过这样的问题,可以按照边肖的方法自己尝试一下,希望能帮你解决问题。
谢谢大家!更多教程信息请关注我们的系统世界网站~ ~ ~ ~





