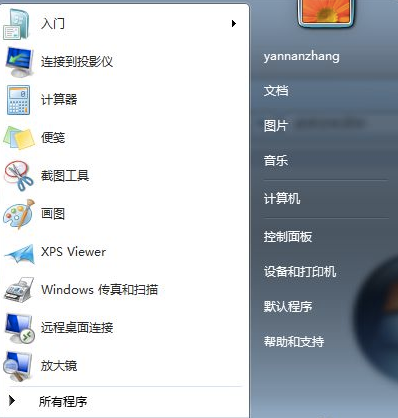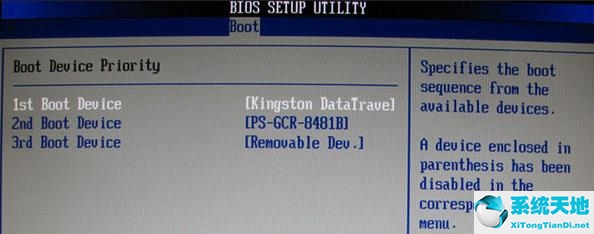Word2016如何绘制思维导图?Word是应用最广泛、最实用、最强大的文字处理软件。想在Word中画思维导图,怎么画思维导图?我们来看看word思维导图的教程。
有需要的小伙伴快来看看吧!
方法步骤:
1.首先打开Word软件,点击插入选项卡,点击形状功能,点击圆角矩形。
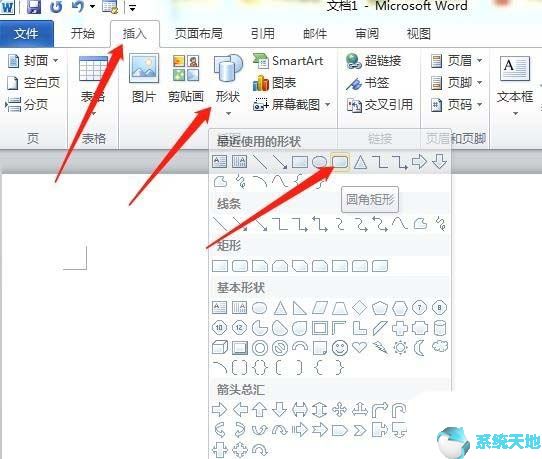
2.在编辑区拉出一个圆角矩形,然后左右方向按住矩形上的黄色菱形,调整圆角的弧度。
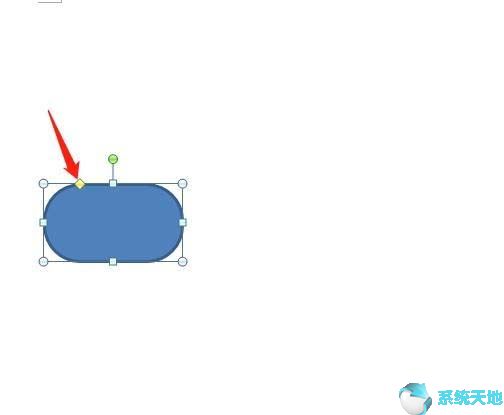
3.右键单击圆角矩形,然后单击添加文本,在矩形框中输入文本。
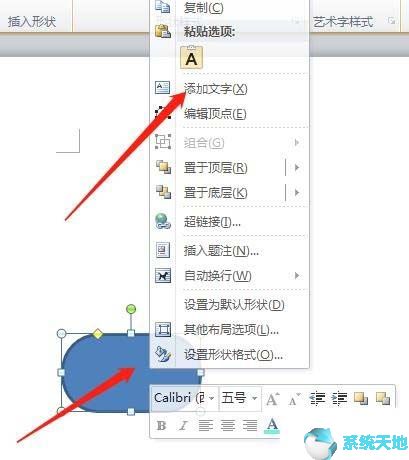

4.单击插入选项卡,然后单击形状函数中的曲线。如图,按红色箭头所示依次指出三点,画一条曲线。
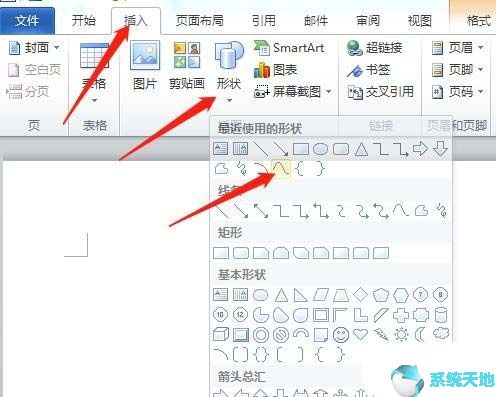
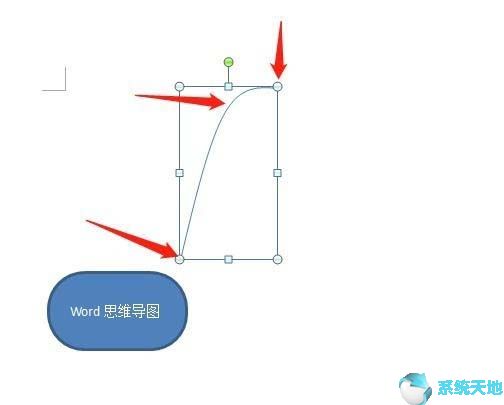
5.选择曲线,单击格式选项卡,单击边框,设置颜色,然后设置厚度。
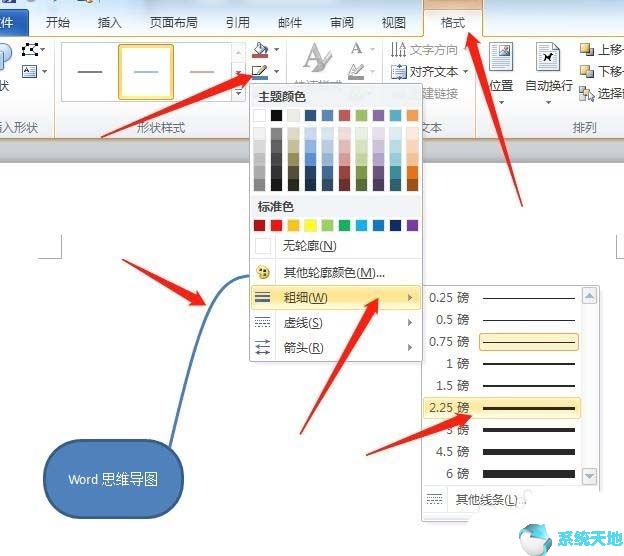
6.再次单击开始选项卡,单击复制按钮,然后单击粘贴以显示第二条曲线。再次单击格式并垂直旋转。移动到底部,如图所示。
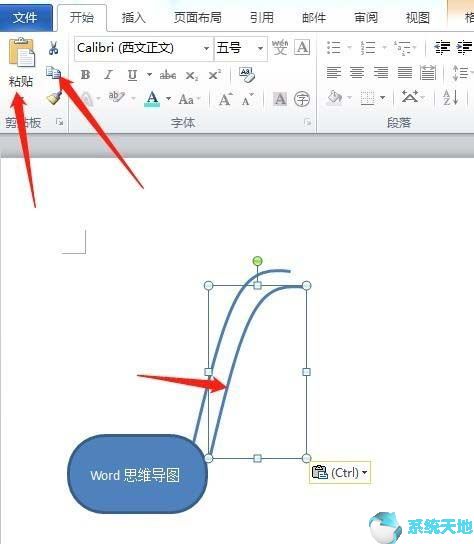
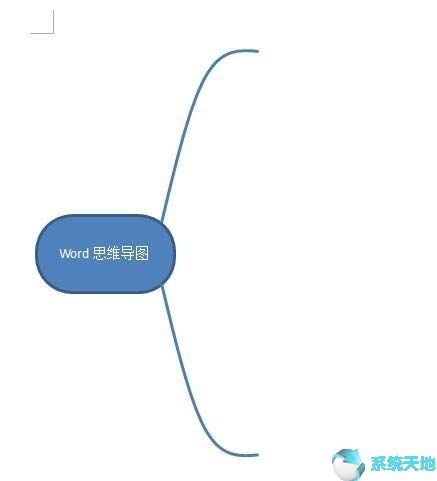
7.继续复制粘贴第三条曲线,按住并拖动右控制点调整形状如图。
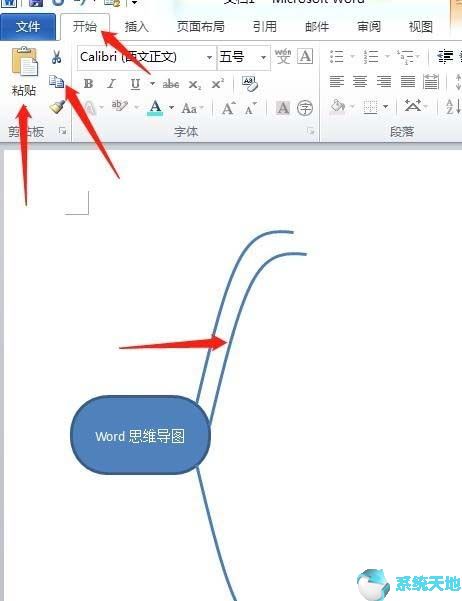
8.调整后再复制粘贴一张。然后格式化并垂直旋转。移动你的位置。
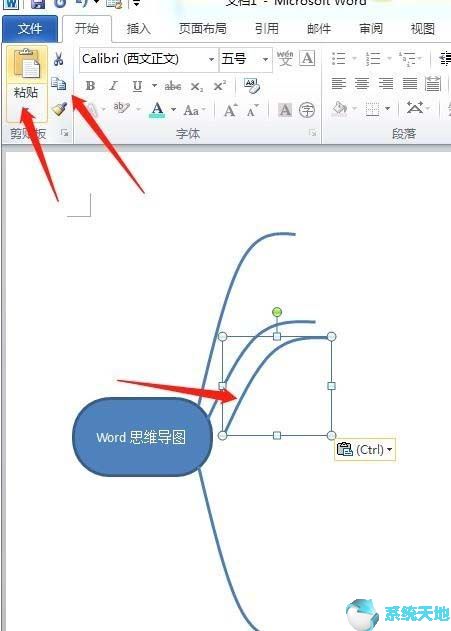
9.继续点击插入、形状、矩形,画一个如图的矩形框。并单击填充工具来填充所需的颜色。
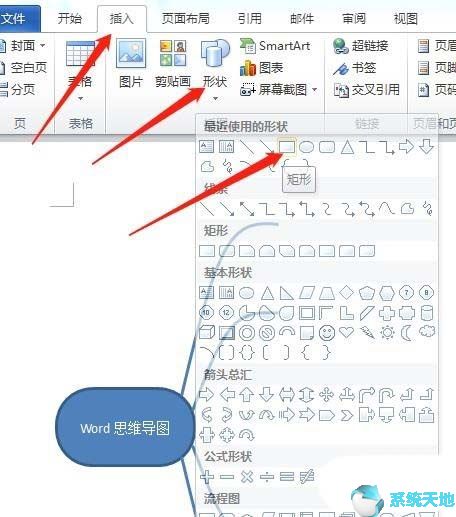
10.再抄几个矩形框下来,排好位置。继续点击曲线,在引导图上画出所需的线。
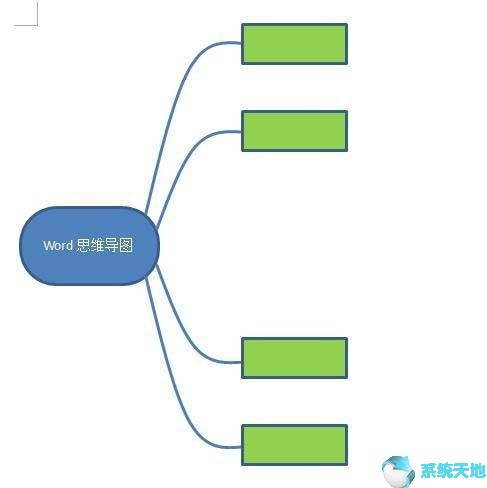
11.单击“插入”选项卡,单击“艺术字”,单击一种艺术字体,将其拖到地图上所需的位置,然后输入所需的文本。这样导游图就做好了。
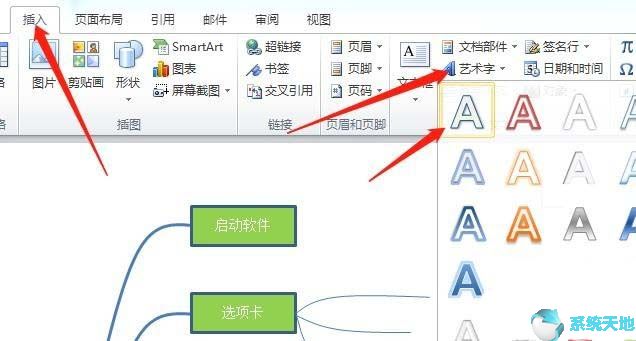
以上是边肖给大家分享的在Word2016中绘制思维导图的具体操作步骤。感兴趣的用户可以按照上面的步骤,试一试。希望以上教程能帮到大家,关注系统世界精彩资讯教程。