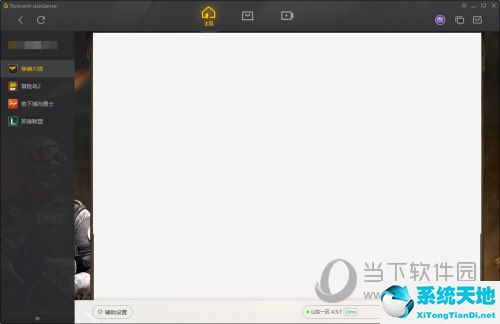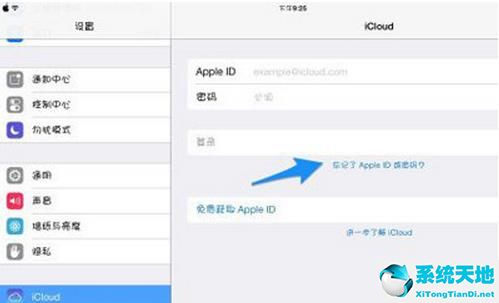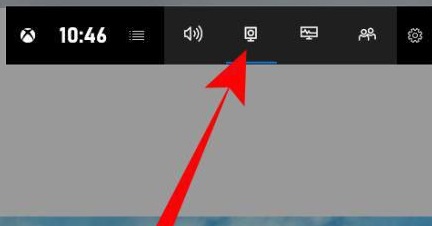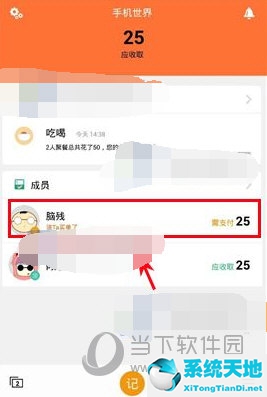快速访问常用的应用程序非常重要,因此您可能需要将它们停靠在或开始菜单上。如果您不确定如何做到这一点,请继续阅读本指南。我们将向您解释如何将任何应用程序停靠在Windows 10开始菜单的左侧。
将应用程序停靠在“开始”菜单的左侧
以前版本的Windows中提供了“Pin to Start”命令,但现在它的工作方式略有不同。如果您使用“锁定开始”命令,它会将应用程序停靠在“开始”菜单的右侧。
不是左边——就像以前版本的Windows一样。
例如,如果您尝试导航到所有应用程序列表,然后尝试将某个应用程序拖放到“开始”菜单的左侧,您就不能这样做。您的应用程序列表将被所有应用程序列表替换。
正如您所看到的,有时这可能有点令人沮丧,但没有必要担心,因为您可以尝试几个解决方案。
步骤1将应用程序拖回默认的开始菜单列表。
1.打开开始菜单,导航到所有应用程序。
2.在“所有应用程序”部分,找到要停靠在开始菜单左侧的应用程序。
3.单击并按住鼠标左键,将所需的应用程序拖到“开始”菜单底部的“后退”按钮。
4.不要松开鼠标左键,等待几秒钟,直到返回按钮将你带到上一个列表。
5.现在释放鼠标左键,将应用程序放在您想要的位置。
步骤2将应用程序从开始菜单的右边移到左边。
1.打开所有应用程序的列表,找到所需的应用程序。
2.右键单击所需的应用程序,然后选择“Pin to Start”选项。你的应用程序应该停靠在开始菜单的右边。
3.现在,找到右边的固定应用程序,并将其拖到开始菜单的左边。
就这样,现在你知道如何将任何应用程序或文件夹固定到开始菜单。如果你有任何意见,或者你可能知道在开始菜单中停靠应用程序的其他方法,请访问下面的评论。
更新:所有将应用程序停靠在开始菜单左侧的方法都可以在互联网上找到。目前还没有“开始菜单左侧”。其实在写这篇文章的时候,以上方法确实有效。但是,
微软推出了新版本的Windows 10操作系统,不再支持这种调整。