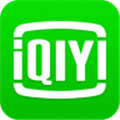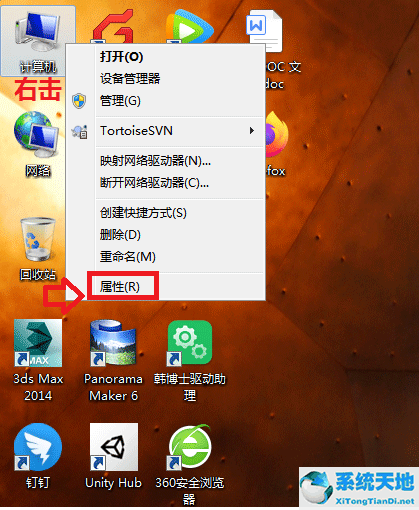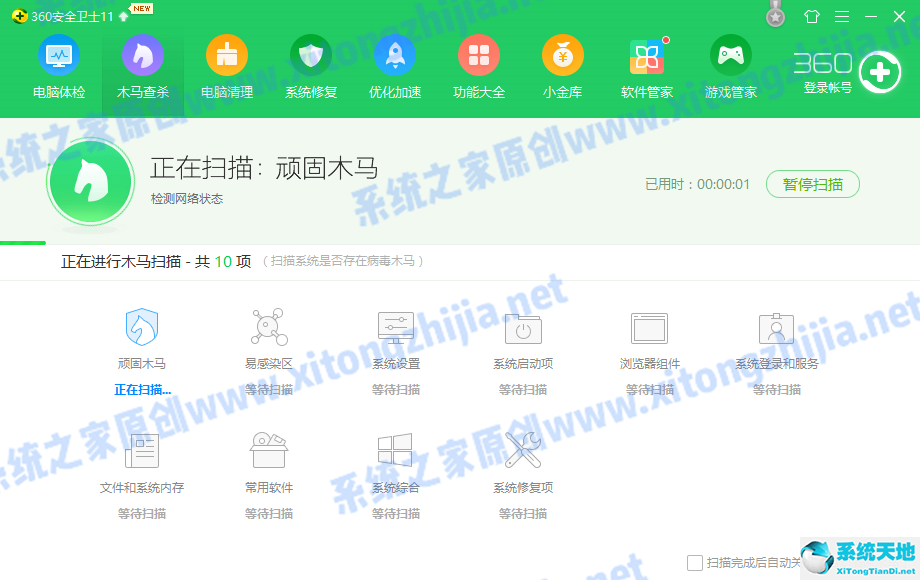Windows7和Windows10系统如何安装双系统?正常情况下,我们在一台电脑上只安装一个系统,但当硬盘空间允许时,我们可以安装两个系统。Windows7系统已停止支持。
但是还是有很多坚持用的。但是Windows7系统毕竟不安全,很多人都想装Windows10系统。所以今天边肖就来教大家如何安装Windows7和Windows10双系统。我希望你会喜欢它。
安装Windows7和Windows10双系统的方法:
1.格式化您要安装的磁盘。
我的是D盘(记得把重要的数据从盘里迁移出来)。第一步强烈建议在非PE系统环境如win7系统中进行,因为在PE环境中磁盘盘符很可能会发生变化,如PE中的disk D,win7中的disk E。
避免因为误操作而格式化不想安装的磁盘分区。
2.插入u盘,重启电脑,进入BIOS,将u盘作为第一张启动盘启动。
怎么设置?不同的计算机可能以不同的方式设置,这应该可以在互联网上找到。找找就知道了。一般按F12、F2、ESC或DEL其中一个键进入。设置完毕,保存,退出,插入u盘重启电脑,进入winPE系统选择界面。
如下图所示,边肖老人选择winPE系统选择界面。有时候电脑会因为热插拔而认不出u盘。这时候需要快速按住Ctrl Alt Delete键重启,否则很容易进入已安装的操作系统界面。
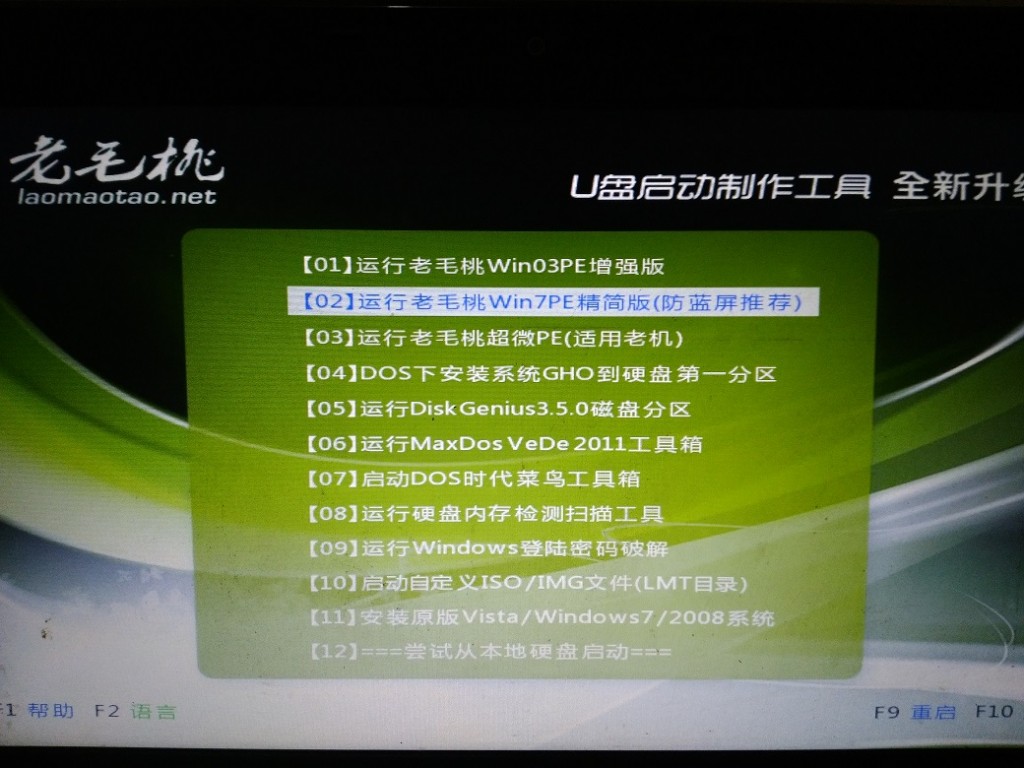
u盘PE正常识别,进入winPE系统。这里我选择第二个系统(win7PE简化版)。
3.双击windows通用安装程序,进入win10系统的初步安装。
winPE系统中有很多工具。在本教程中,我们主要关注两个软件:windows通用安装程序和windows启动修复,所以只要PE系统包含这两个软件,如上图所示,
安装前期主要使用windows通用安装程序。双击打开windows通用安装程序,进入windows10系统的初步安装步骤。
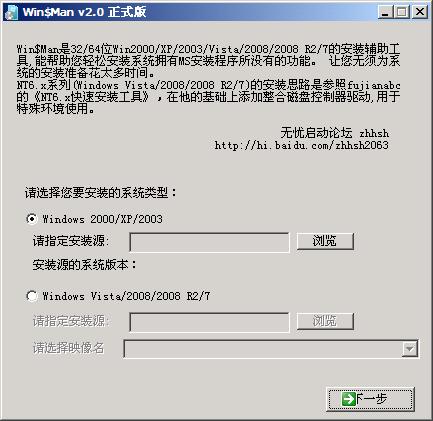
win7之后,内核是nt6。x对于这类系统我们只能选择第二项windows vista/2008/2008 R2/7,点击浏览。
导航到之前复制的install.wim文件(我的是install(win10)。wim),然后选择打开。
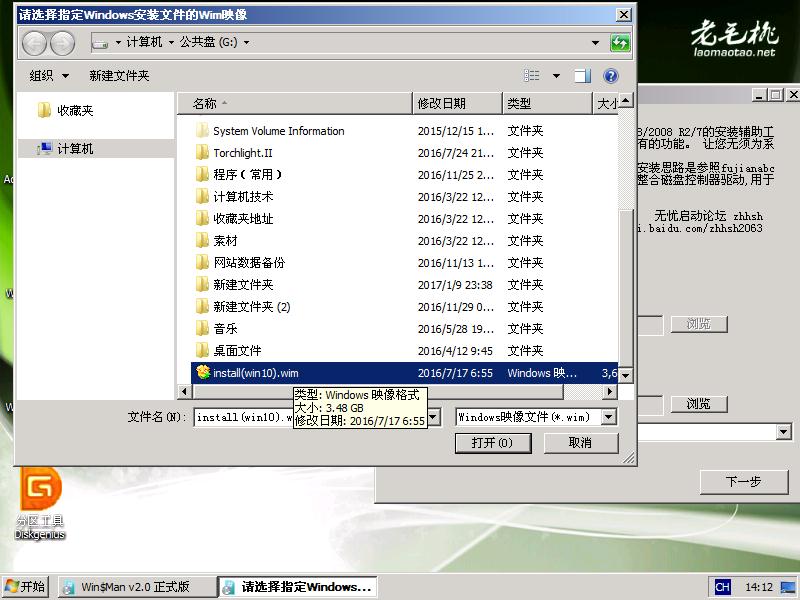
此时,您将返回到windows Universal Installer界面,并在下拉框中选择要安装的操作系统(注意,下拉菜单中的选项显示在已识别的映像文件中。如果您下载了错误的文件或错误的图像,
下拉菜单中不会显示任何内容,或者会显示其他选项。这里我安装了windows10专业版),选中后就进入下一步。

选择指定的目标分区,并选择之前格式化的磁盘驱动器号(注意:在windows系统中显示的驱动器号在PE系统中可能不同。注意分区大小和剩余空间确定是否是格式化分区,这里还是D盘)。
然后分别点击“在这个分区上安装系统”和“使用这个分区作为引导分区”,点击下一步。如果您选择了错误的分区,并且该分区有数据,您将被提示是否格式化它。如果之前已经格式化过,直接进入下一步。
实际上,格式化操作也可以在该步骤中进行。为了避免由于磁盘盘符的改变而导致的错误格式化,格式化操作是在windows系统中进行的,而不是在这一步或者winPE中,也就是操作的第一步。
进入下一步后进入另一个选择界面。
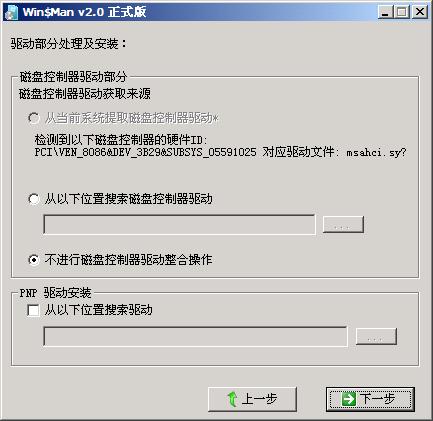
默认状态,继续点击下一步。
您可以在此指定系统驱动器号。因为是windowsVista/2008以上的操作系统,所以设置与否没有太大意义。不支持。继续下一步。
下面是之前做的一系列操作的检查。如果不正确,请返回上一步进行修改。我的信息完全正确,直接进入下一步。
此时会提示是否开始安装系统。单击是启动wim系统映像部署,并等待漫长的安装过程。(具体时间快慢,根据你电脑的性能来判断。快则几分钟,慢则十几分钟半小时。)等待过程。
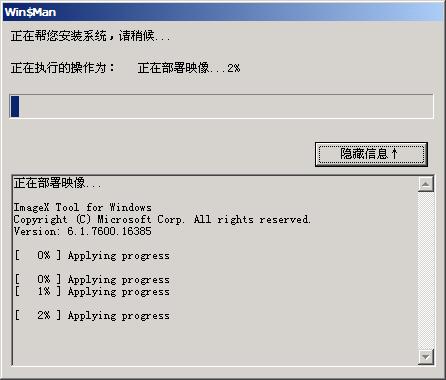
当进度条达到100%时,初始系统安装将成功。请重启提示继续安装系统。
至此,祝贺您完成了基本的系统安装过程。如果没有太大问题,后续基本顺利。注意:由于是双系统安装(已经有win7系统),如果此时按照提示操作,会发现找不到win10系统。
直接进入windows7系统,甚至出现以下提示:OEMSF丢失。
安装失败了吗?没有。需要做一些调整,有点繁琐。
4.4.win10系统安装中双系统的初步调整。
双系统安装的重点来了。出现这种情况是因为电脑里有原系统的引导信息。我们首先要把它隐藏起来,让它以为只有一个系统,win10。如图所示:
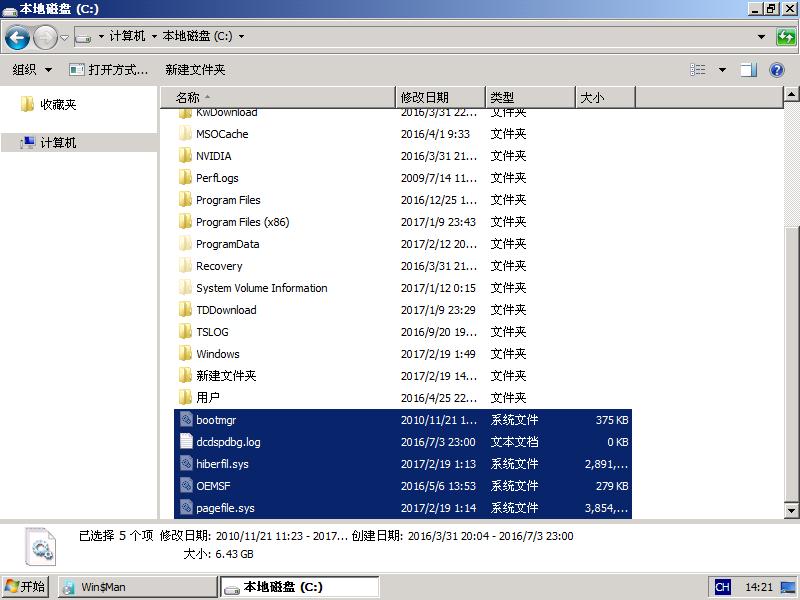
在win7系统盘的根目录下创建一个文件夹(新文件夹),然后将所有具有隐藏属性的文件放在系统盘的根目录下(注意是文件,不是文件夹,
为了方便,你也可以直接将根目录下的所有文件移到一个新的文件夹中。如果提示您有权限,请在操作前更改文件的权限。
接下来,更改windows文件夹的名称(这里改为window,只要不是原来的文件名)。
5.5.win10系统安装中双系统的进一步调整。
接下来,调整系统分区的激活状态,返回桌面。右键单击计算机并选择管理。或者在运行对话框中输入“diskmgmt.msc”进入磁盘管理界面。
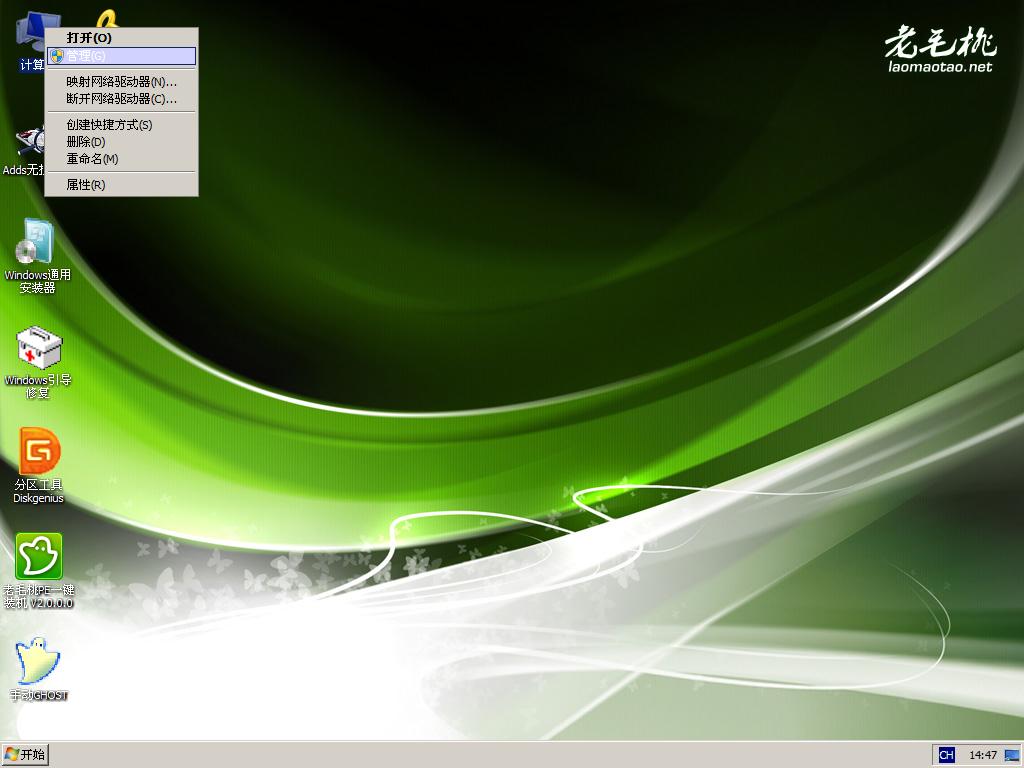
选择win10系统中安装的盘符(D盘),然后右键点击盘符,选择“将分区标记为活动分区”。
完成这一步后,拔掉u盘,重启电脑进入win10的后期安装。
6.6.win10系统后期安装
重启电脑后,久违的win10安装界面出来了,然后就是漫长的等待过程。
系统重启后,就是窗口模式设置界面。按照提示,按照个人习惯一步一步来就可以了,比如用户名,系统激活,联网等。很简单直观,就不详细写了。
Win10系统安装成功。
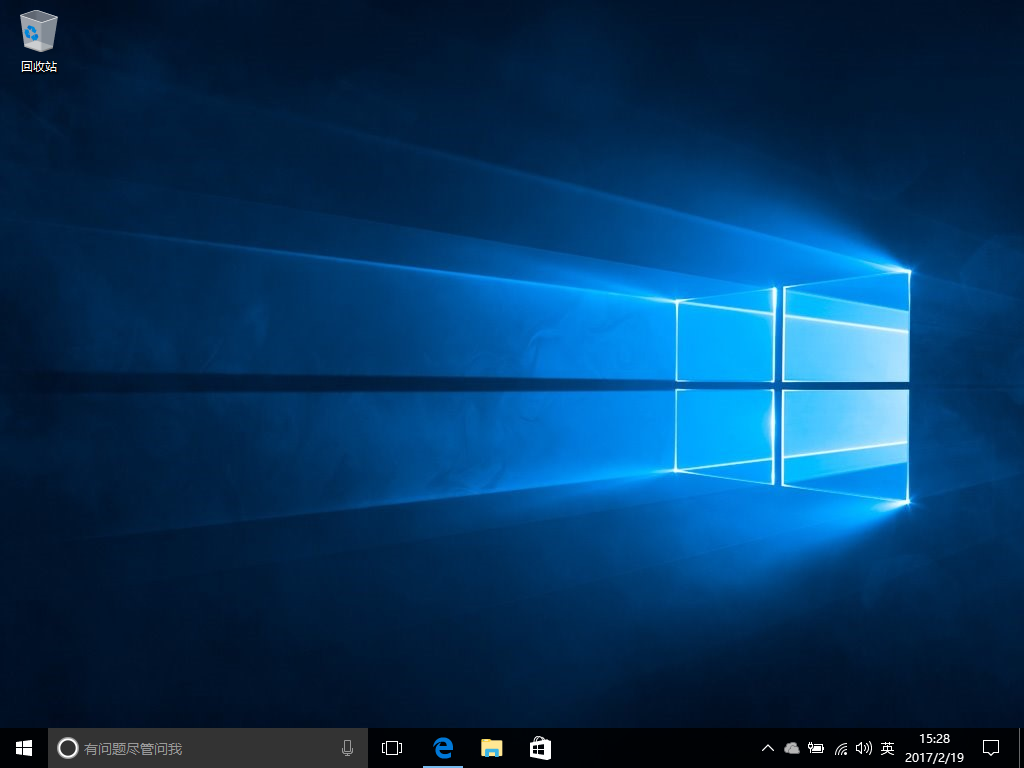
7.Win 7和win10双系统活动分区的调整
这里已经成功安装了Win10系统,但是重启电脑后会发现只有win10系统和win7系统找不到了。接下来的操作就是win7和win10双系统的最终调整。首先,再次进入winPE,打开电脑。
将移动到win7系统盘根目录下“新文件夹”中的文件移动到原来的位置(win7系统盘根目录下),并将窗口文件夹的名称改回原来的windows。因为win10有快速启动功能,
您还需要重置系统激活分区。具体设置方法参考步骤5。只需将标记为活动的分区改为win7所在的系统分区(c盘)即可。
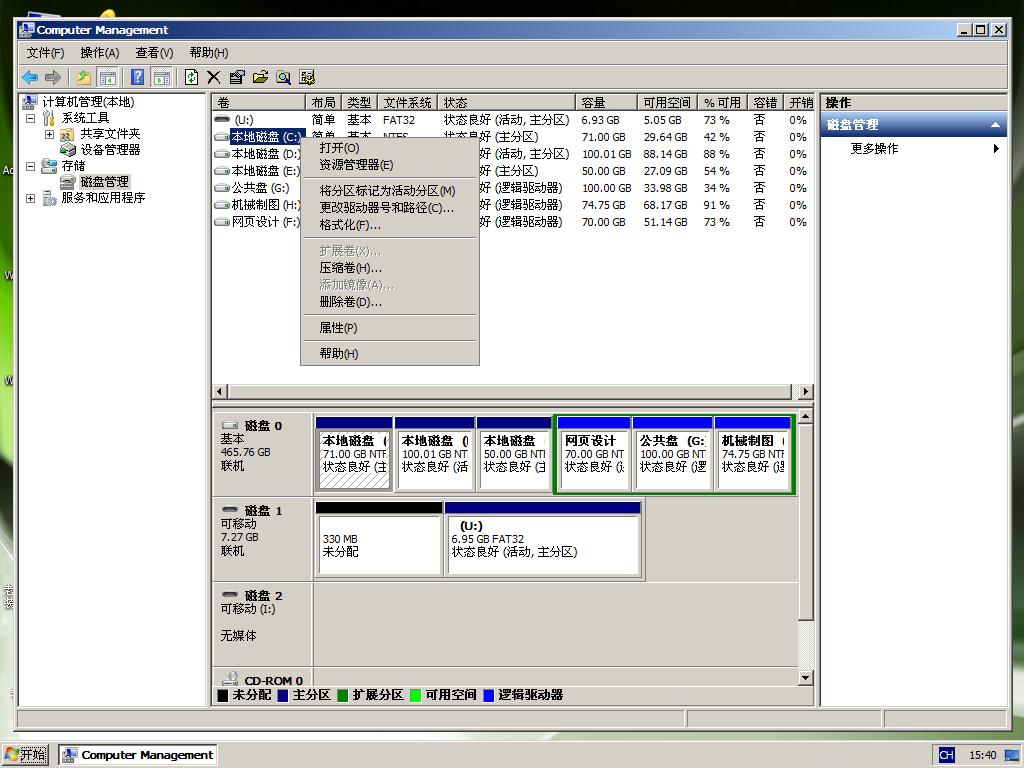
8.双系统引导修复和最终治疗。
回到winPE桌面,找到windows Boot Repair,双击进入。
进入到系统引导修复界面,如下图所示,选择自动修复,等待修复完成。
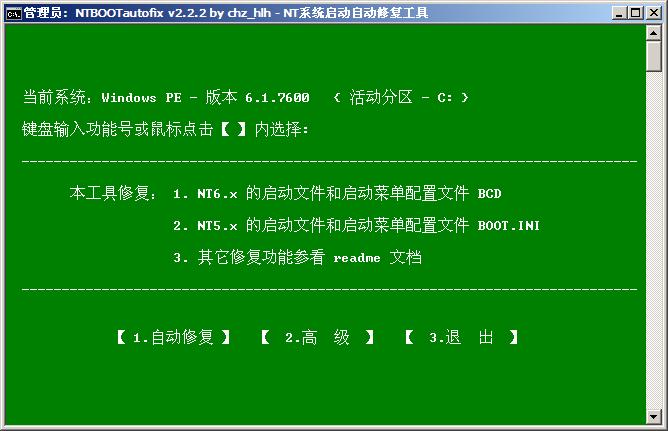
到这里win7、win10双系统的安装教程就完全结束了。
以上介绍的内容就是关于Windows7、Windows10双系统的安装教程,不知道大家学会了没有,如果你也遇到了这样的问题的话可以按照小编的方法自己尝试一下,希望可以帮助大家解决问题,
谢谢!了解更多的教程资讯请关注我们系统天地网站~~~~