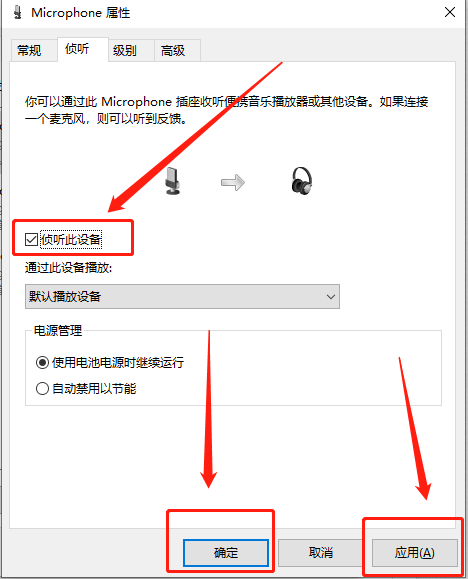很多朋友还不知道如何关闭Win10麦克风的自动音量调节,下面小编就来解释一下如何关闭Win10麦克风的自动音量调节。有需要的朋友过来看看。相信会对大家有帮助。
如何关闭Win10麦克风的自动音量调节?Win10麦克风自动调节音量的关闭方法
1.首先右键点击电脑右下角的【音量】图标,然后在出现的下拉列表中点击【声音】,如图。
: 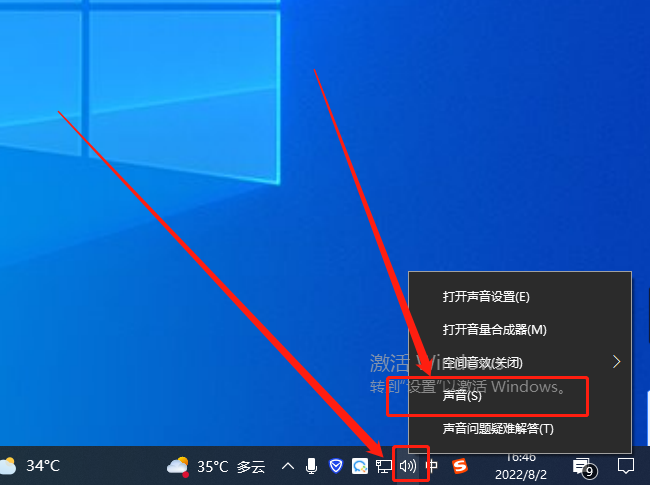 2.进入后,点击页面顶部的【记录】,如图。
2.进入后,点击页面顶部的【记录】,如图。
: 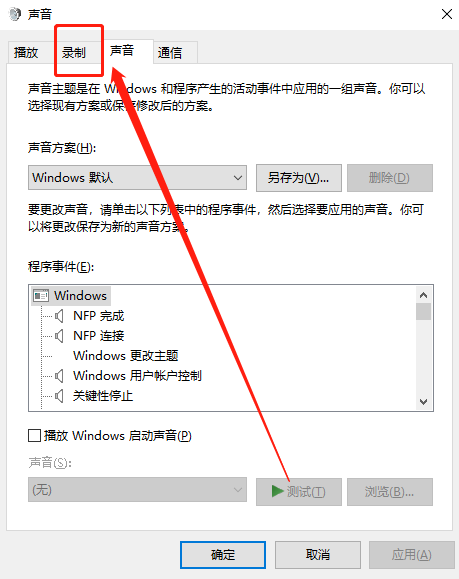 3.点击第一个【麦克风】选项,然后点击右下角的【属性】进入,如图。
3.点击第一个【麦克风】选项,然后点击右下角的【属性】进入,如图。
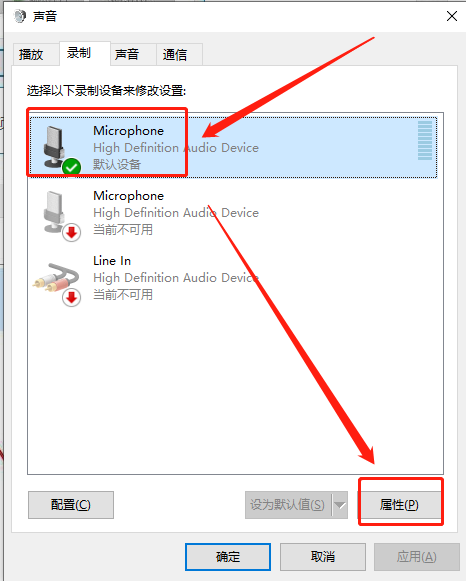 4,然后点击页面顶部的级别,如图所示。
4,然后点击页面顶部的级别,如图所示。
: 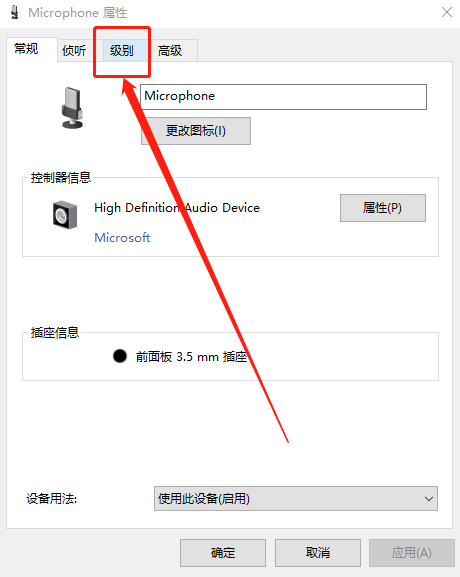 5.将页面底部的[麦克风增强]更改为[0],然后选择右下角的[确定],如图所示。
5.将页面底部的[麦克风增强]更改为[0],然后选择右下角的[确定],如图所示。
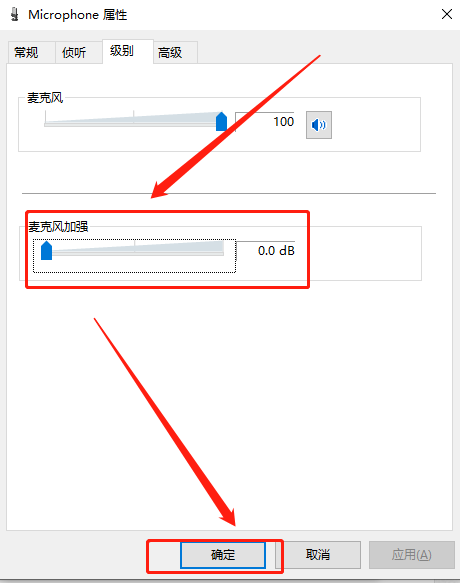 6,然后点击上面的【听】进入,再勾选下面的【听本设备】,最后点击右下角的【应用】和【确定】,如图。
6,然后点击上面的【听】进入,再勾选下面的【听本设备】,最后点击右下角的【应用】和【确定】,如图。