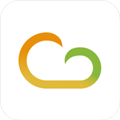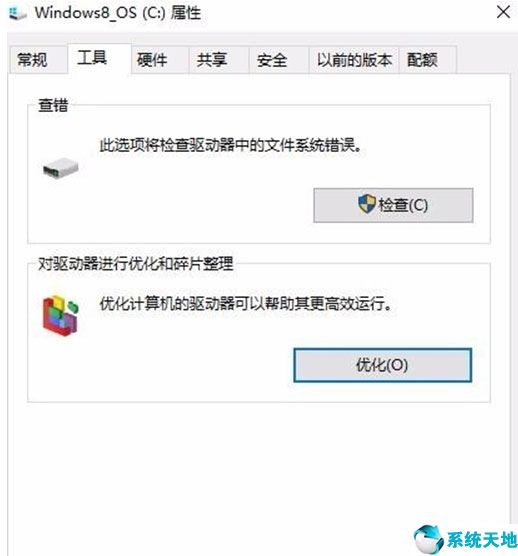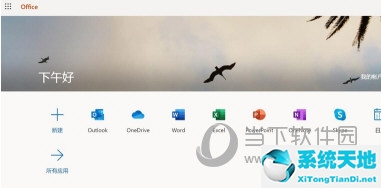现在,在Windows 8.1或Windows 10中,您可以使用一个电子邮件帐户登录系统,您可能需要知道如何更改Microsoft电子邮件。因此,通过遵循已发布的简短教程中的以下内容,
您将了解如何在Windows 8.1或Windows 10中更改Microsoft电子邮件。
通过将您的Microsoft帐户更改为本地帐户,并注册回Windows 8.1或Windows 10中Microsoft功能的另一个在线电子邮件,
您可以更改当前在Windows 8.1或Windows 10中使用的电子邮件帐户。
如何在Windows 10或Windows 8.1中更改微软电子邮件?
1.用当前账号登录Windows 10或Windows 8.1,然后想换一个。
2.将鼠标光标移动到屏幕的右下角。
3.现在,你应该在Windows 10或Windows 8.1操作系统的菜单中的Charms栏前。
4.左键单击或单击魅力栏菜单中的“设置”功能。
5.选择“设置”功能后,您应该在窗口右侧显示“更改计算机设置”按钮。
6.现在,在“更改计算机设置”窗口中,您需要左键单击“帐户”按钮。
7.在“帐户”主题中,您需要左键单击或单击“您的帐户”功能。
8.现在它在屏幕的右侧,所以您需要左键单击或单击“断开”链接。
9.你现在应该有一个“切换到本地帐户”窗口在你面前。
10.在上面的窗口中,您需要在“当前密码”字段旁边写入您登录Windows操作系统的帐户的密码。
11.左键单击或单击窗口右下角的“下一步”按钮。
12.在下一个窗口中,您需要在密码字段中再次输入您的密码。
13.在“重新键入密码”栏中重新键入密码。
14.在密码提示中,您需要选择一个您会记住的提示。
15.左键单击或单击屏幕右下角的“下一步”按钮。
16.在出现的下一个窗口中,您需要左键单击或单击屏幕右下角的“退出并完成”按钮。
17.现在,您需要使用更改后的新密码再次登录Windows 10或Windows 8.1操作系统。
注意:这一次,操作系统将登录到本地帐户,而不是您拥有的Microsoft帐户。
18.现在按照上面公布的步骤再次进入“账户”窗口。
19.再次左键单击屏幕左侧的“您的帐户”主题。
20.现在在右边,你需要左击或点击“连接到微软帐户”链接。
21.你面前应该有一个“切换到这台电脑上的Microsoft帐户”窗口。
22.你有一个“当前密码”字段,你需要写下你登录的本地账户的密码。
23.左键单击或单击该窗口右下角的“下一步”按钮。
24.现在,在“登录到您的Microsoft帐户”窗口中,您需要填写要用作Microsoft帐户的帐户的电子邮件和密码。
25.左键单击或单击屏幕右下角的“下一步”按钮。
注意:如果没有账号,可以左键点击或者点击“没有账号?”在窗口的左下方。创建帐户的链接。
您也可以简单地添加一个“别名”帐户。这意味着您只需在当前的Microsoft帐户中添加一个新的电子邮件地址。例如,如果您想从Outlook地址切换到Yahoo或Gmail地址,
您只需执行几个简单的步骤(注意:如果您忘记了登录Microsoft帐户的凭据,此解决方案将不起作用)。他们来了:
1.访问
2.登录您的当前帐户。
3.在页面顶部的导航栏中,您必须找到“您的信息”选项卡;点击它
4.单击“管理您登录Microsoft的方式”。
5.单击“添加电子邮件”创建别名。
6.选择“新建”和“添加现有”电子邮件地址。
7.检查您刚刚添加的电子邮件以验证该电子邮件并验证新地址。
8.如果您希望此地址成为主要地址,请选择生成主要地址。
此更改过程可能需要48小时才能通过所有Microsoft安全验证,因此如果它不能立即生效,请忽略它。
您可以在几分钟内轻松快速地更改Windows 8.1或Windows 10中的Microsoft电子邮件。如果您对更改Microsoft帐户有任何其他问题,也可以在下面写信给我们。
我们会尽快帮助你。