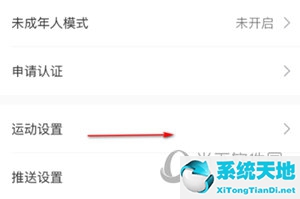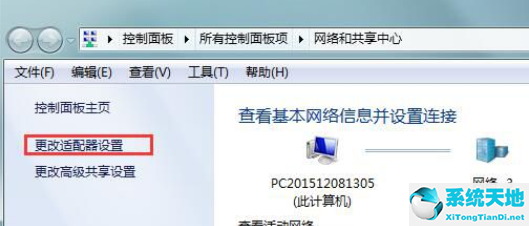如果Win10更改了正在使用的用户名文件夹,你知道该怎么办吗?下面小编带来了Win10正在使用的更改用户名文件夹的解决方案。希望能帮到大家。让我们和边肖一起学习吧!
如果Win10更改用户名文件夹正在使用中,该怎么办?Win10正在使用一个解决方案来更改用户名文件夹。
1.首先,我们需要打开电脑的任务管理器,在任务管理器窗口中找到我们需要查找的文档,如下图所示。
: 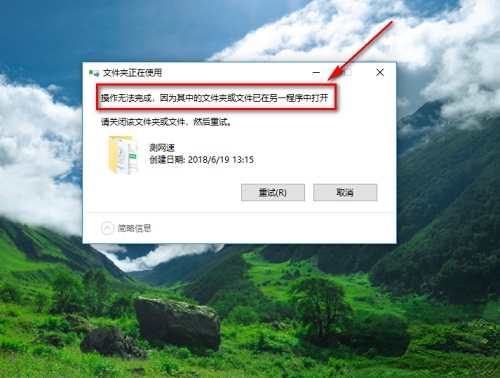 2.在我们找到所需的文档后,我们将确定它是否需要关闭,然后右键单击它并在弹出菜单中选择“结束任务”选项,如下图所示。
2.在我们找到所需的文档后,我们将确定它是否需要关闭,然后右键单击它并在弹出菜单中选择“结束任务”选项,如下图所示。
:  3.如果我们在删除某些文件夹时遇到弹出框,我们无法操作,因为文件已经打开,如下图所示。
3.如果我们在删除某些文件夹时遇到弹出框,我们无法操作,因为文件已经打开,如下图所示。
:  4.此时,我们可以打开任务管理器并选择窗口顶部的性能选项。打开后,我们会在左下方找到打开资源监视器的选项,如下图所示。
4.此时,我们可以打开任务管理器并选择窗口顶部的性能选项。打开后,我们会在左下方找到打开资源监视器的选项,如下图所示。
:  5.这时,我们可以在这个界面中进行搜索。只需输入打开的文件名就可以直接找到,如下图所示。
5.这时,我们可以在这个界面中进行搜索。只需输入打开的文件名就可以直接找到,如下图所示。
:  6.接下来,让我们直接右键单击该文件夹,我们将在弹出的选项栏中选择结束流程,如下图所示。
6.接下来,让我们直接右键单击该文件夹,我们将在弹出的选项栏中选择结束流程,如下图所示。
:  7.选择结束流程后,我们会弹出一个窗口,我们只需要点击确定即可,如下图所示。
7.选择结束流程后,我们会弹出一个窗口,我们只需要点击确定即可,如下图所示。