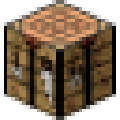今天,天地边肖系统为您带来使用cdr2019软件创建基本按钮的技巧。CorelDRAW图形套件2019被称为cdr 2019。有了这个先进的图形设计软件,
随时随地使用您需要的专业矢量插图、页面布局、图片编辑和设计工具,使您的工作更加方便高效。那么我们如何使用cdr2019软件创建按钮呢?让我们来看看使用cdr2019软件创建基本按钮的技巧。
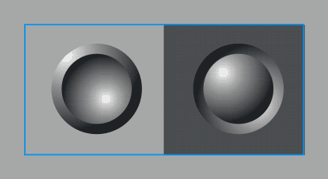
使用cdr2019软件创建基本按钮的方法步骤:
事实上,在CDR软件中,创建按钮非常简单。只要画一个圆,应用渐变填充和一些设置,你的矢量按钮就完成了。
要实现上述图像,请执行以下步骤:
1.首先,用椭圆工具画一个圆。
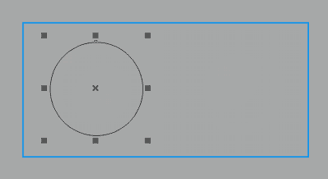
2.在选择圆的状态下,按F11打开渐变填充对话框。在此对话框中,设置下面蓝色框中的值(类型、偏移和边缘填充)。这些值是可变的,您可以通过指定节点选择的颜色来更改所需的渐变。
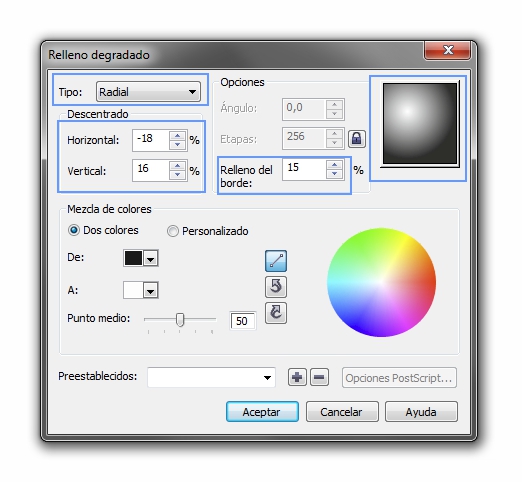
此时,椭圆渐变填充应用于圆形,现在看起来像一个实心球体。继续选择圆并按住Shift键将光标拖动到圆心。
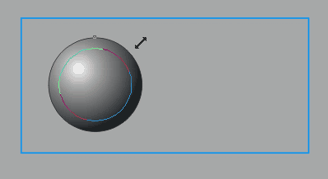
使用选择工具选择圆,然后拖动它。在释放鼠标左键之前,单击鼠标右键直到符号出现。现在,释放鼠标按钮后,我们可以看到我们复制的复制对象。
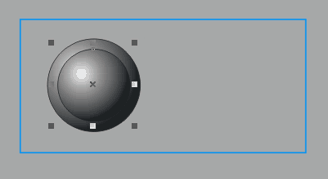
4.然后选择刚刚创建的圆,再次按F11,并在“渐变填充”对话框中修改偏移值,直到它们正好相反,如示例所示:
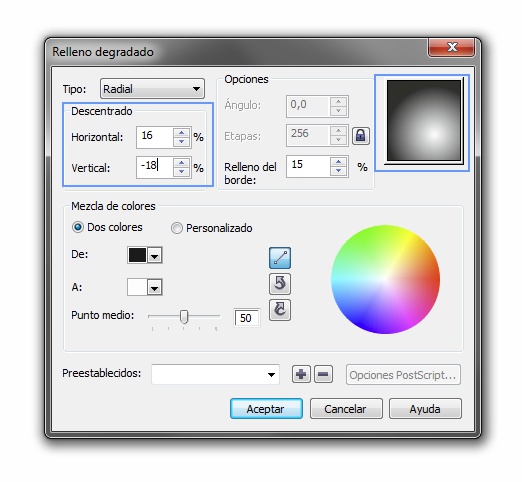
4.最后,同时选择两个圆,并在调色板上右键单击“无颜色”(用X表示)进行填充,这将消除两个圆的轮廓颜色。
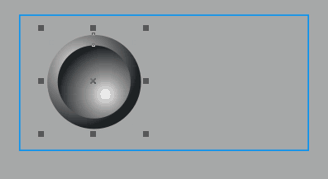
根据您想要的结果,您可以将刚刚创建的按钮放在深色背景上以获得不同的光学效果。您也可以拷贝按钮来创建键盘或其他对象,如下例所示。
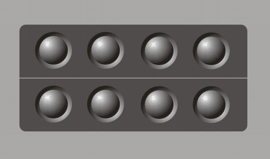
以上就是关于使用cdr2019软件创建基本按钮的全部内容。您可以参考上述方法在cdr2019中创建基本按钮。